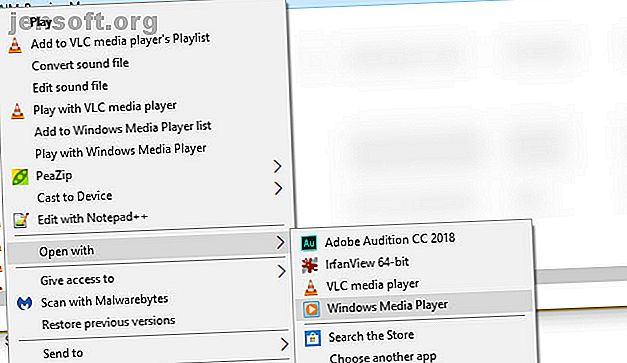
Hur man ändrar standardappar och inställningar i Windows 10
Annons
Så fort du loggar in på Windows 10 skjuter Microsoft sina rekommenderade appar och inställningar på dig. Om du inte vill använda ett Microsoft-konto för att logga in, gillar inte Bing-sökning bakad i OS och hatar Edge, kommer du gärna att veta att du kan ändra alla dessa.
Även om du inte kan ändra allt kan du justera mycket av Windows 10: s out-of-the-box beteende. Så här ändrar du standardinställningar och appar i Windows 10.
Vad betyder “Set as default”?
Om du aldrig har tänkt på standardprogram tidigare, är det ganska enkelt. Windows har en lista över appar som det alltid använder för att öppna vissa typer av media eller länkar. Dessa kallas standardprogram .
När du till exempel dubbelklickar på en MP3-fil öppnar Windows den i ditt standardmusikprogram. Ut ur lådan är det Groove Music, men du kan ändra det till en bättre musikspelare.
Om du vill använda en icke-standardapp för att öppna en fil måste du högerklicka på den och välja Öppna med för att välja en annan.

Hur man ändrar standardprogram i Windows 10
Bara för att du installerar en ny app betyder inte att Windows ställer in den som standard. Så här ändrar du dina standardprogram i Windows 10:
- Gå till Inställningar > Appar .
- Klicka på Standardappar i rutan till vänster. Du ser dina standardappar för vanligt bruk här, som e-post, musikspelare, webbläsare och mer.
- Klicka på en app för att se andra installerade på ditt system som kan ta sin plats och välj den du vill ställa in som standard.

Om den app du vill inte redan är installerad kan du leta efter den i Microsoft Store. Men chansen är stor att du vill ha en traditionell desktop-app, inte en Store-app, som standard.
Om du vill ändra andra standardvärden bläddrar du till botten av den här panelen. Du ser Välj standardappar efter filtyp, efter protokoll och Ange standardvärden per app . Ändra dessa om en specifik filtypförening blir trasslad eller om du vill se alla filtyper som en app kan öppna. Genomsnittliga användare bör inte behöva den här menyn för mycket.
Om du behöver några rekommendationer, kolla in de bästa ersättningarna för standard Windows-appar 5 Awesome-program för att ersätta standard Windows-programvara och Apps 5 Awesome-program för att ersätta standard Windows-program och appar. En del Windows-programvara kan bara inte konkurrera med överlägsna alternativ. Här är fem Windows-standardverktyg som du bör ersätta med gratis tredjepartsappar. Läs mer .
Standardprogram i kontrollpanelen
Den gamla kontrollpanelen finns fortfarande kvar, trots att Microsoft migrerade mer av sin funktionalitet till appen Inställningar med varje större uppdatering till Windows 10. Den har ett avsnitt med standardprogram med fyra tillgängliga menyer, men alla bortsett från AutoPlay (se nedan) omdirigerar till appen Inställningar ändå.
Om du fortfarande använder Windows 7 kan du använda det här avsnittet Kontrollpanel för att ändra dina standardprogram.

Om du inte kan ställa in standardbläsaren Windows 10
Vissa människor har stött på ett problem där Windows 10 inte kommer ihåg standardwebbläsaren efter att du har ändrat den. Om detta händer, försök först avinstallera webbläsaren i fråga och installera om.
Om detta inte löser problemet öppnar du avsnittet Ställ in standardappar efter app på sidan Standardappar . Leta efter webbläsaren du vill ställa in som standard och välj Hantera . Se till att alla typer av filer som listas här har din önskade webbläsare valt.

Hur man ändrar standardinställningar för automatisk uppspelning i Windows 10
Öppnar datorn automatiskt ett File Explorer-fönster när du ansluter en USB-enhet eller spelar in DVD-skivor automatiskt? Detta kallas AutoPlay, som är utformat för att göra det enkelt att starta flyttbara media.
Om du inte gillar det aktuella beteendet kan du ändra det. Här är hur:
- Gå till Inställningar > Enheter .
- Klicka på AutoPlay i rutan till vänster.
- Du ser fält för flyttbar enhet, minneskort och andra enheter som du nyligen har anslutit (t.ex. din telefon).
- Klicka på rullgardinsmenyn för var och en och välj en standardåtgärd, som att importera foton med Dropbox, spela videor med din videospelare eller fråga dig varje gång.

Om det inte är tillräckligt med kontroll för dig kan du ändra AutoPlay-inställningar för specifika typer av media via Kontrollpanelen. Sök efter Kontrollpanelen i Start-menyn för att öppna den. Ändra rullgardinsmenyn Kategori uppe till höger till Små ikoner och välj sedan Standardprogram > Ändra AutoPlay-inställningar .
Här har du många fler alternativ för standardåtgärder. Du kan välja vad olika typer av media gör och använda AutoPlay för CD-skivor, DVD-skivor, programvara och mer.

Var försiktig med vad du låter springa automatiskt. Historiskt sett har vissa skadliga program utnyttjat AutoPlay, vilket gör det enkelt att smitta din dator om du ansluter en slumpmässig flash-enhet.
Hur du byter ut Bing med Google i aktivitetsfältet
Sökfunktionen i Aktivitetsfältet kan söka på webben utöver din dator. Microsoft har dock låst detta för att alltid använda Bing inuti Edge. Om du hellre vill söka i din standardwebbläsare, så här ersätter du Edge:
- Installera ett program som heter EdgeDeflector och starta det.
- Du får se en snabb fråga vad du vill använda för att öppna. Välj EdgeDeflector, markera Använd alltid denna app och tryck OK .
- Nu kommer appen att köras i bakgrunden och ändra sökning i Aktivitetsfältet från Edge till din standardwebbläsare (se till att du har ställt in det här).
- När du skriver en fråga i Start-menyn och klickar på en post som säger Se webbresultat ser du dem visas på Bing i din standardwebbläsare. Om det inte fungerade, följ instruktionerna i avsnittet "Så ändrar du standardprogram i Windows 10" ovan för att ge din önskade webbläsare alla dess standardvärden.

Gör följande för att söka med Google istället för Bing:
- Om du använder Chrome installerar du Chrometana Pro-tillägget (en uppdaterad version av den ursprungliga men övergivna Chrometana). Firefox-användare bör installera Foxtana Pro, en port från samma utvecklare.
- Vid installationen ser du instruktioner för att använda den, som vi redan har tagit hand om.
- Klicka på Chrometana Pro-ikonen och välj Alternativ, och du kan välja om du vill omdirigera alla Bing-sökningar eller bara Cortana-sökningar. Du kan också byta från Google till DuckDuckGo eller någon annan sökmotor.

Hur man ändrar tangentbordsinställningar i Windows 10
Du kan hitta alternativ för att ändra tangentbordslayouten, språket och andra relaterade alternativ under Inställningar> Tid & språk> Region & språk . Se till att ditt land eller din region är korrekt inställd för att visa rätt alternativ nedan, inklusive visningsspråk för Windows .
Längst ner ser du de språk som för närvarande finns på ditt system. Klicka på Lägg till ett språk för att lägga till ett nytt. Vad som är mer användbart för de flesta är att klicka på det aktuella språket följt av Alternativ . Här kan du klicka på Lägg till ett tangentbord för att lägga till ett annat språk eller layout.

Även med engelska valt som språk, hittar du allt från internationella tangentbord som japanska och tyska till alternativa layouter som United States DVORAK . Av särskilt intresse är USA: s internationella layout, som låter dig skriva accentuerade tecken med enkla genvägar.
Byt mellan tangentbord när som helst med Win + Space- genvägen.

Du kan också använda Windows 10s tillgänglighetsfunktioner En kort guide till Windows 10 tillgänglighetsverktyg En kort guide till Windows 10 tillgänglighetsverktyg Oavsett om du kämpar med dålig syn eller vill utforska talstyrning, erbjuder Windows 10 massor av tillgänglighetsverktyg som hjälper dig. Vi visar dig var du kan hitta och hur du använder dem. Läs mer för att göra andra ändringar på tangentbordet.
Återställ till Windows 10s standardinställningar
Vill du återställa alla Windows 10-inställningar till standard? Tyvärr finns det inget enkelt sätt att göra detta utan att utföra en återställning. Du kan ändra dina standardprogram tillbaka till "Microsoft rekommenderade standarder" på sidan Standardappar i Inställningar, men det förändrar inget annat.
Om du inte har något emot en ominstallation för att komma tillbaka till standardinställningarna använder du alternativet för att installera om Windows men behålla dina filer bör inte ta lång tid. Följ vår guide för att uppdatera Windows 10 4 sätt att återställa Windows 10 och installera om från skrapa 4 sätt att återställa Windows 10 och installera om från skrapa Windows 10 är fortfarande Windows, vilket innebär att det kommer att behöva en ny start då och då. Vi visar hur du kan få en ny Windows 10-installation med så lite ansträngning som möjligt. Läs mer för att komma igång.
Hur du ändrar standardmappsvyn i Windows 10
Windows 10: s File Explorer innehåller flera vyer, som detaljer, stora ikoner och plattor . Den använder en vy baserad på mappens innehåll; du kan kontrollera vilken typ av innehåll Windows anser att en mapp har. Högerklicka på valfri mapp och välj Egenskaper . På fliken Anpassa ser du ett alternativ som heter Optimera den här mappen för .
Dessa val är Allmänna artiklar, dokument, bilder, musik och videor . Dessa är alla självförklarande bortsett från allmänna artiklar, som Windows använder för mappar med blandat innehåll.

Om du vill ställa in en konsekvent standardvy över alla mappar av en typ använder du den här metoden:
- Leta reda på en mapp av den typ du vill anpassa och öppna den.
- Använd fliken Visa högst upp i fönstret för att tillämpa de inställningar du vill ha. Du kan välja att växla navigeringsfönstret, ändra layout, justera Sortera efter och mer.
- När du är nöjd med dina ändringar klickar du på Alternativ till höger på fliken Visa .
- Byt till fliken Visa i fönstret Alternativ och klicka på Använd på mappar för att ändra alla mappar av typen till din aktuella vy.

Logga in i Windows 10 utan ett Microsoft-konto
Att använda ett Microsoft-konto för att logga in på Windows 10 har fördelar och nackdelar. Windows ger dig möjlighet att skapa ett lokalt konto under installationen, men du kan ta bort din Microsoft-inloggning och använda ett lokalt konto. Hur man tar bort ditt Microsoft-konto och skapar ett lokalt Windows-10-inloggning. Hur man tar bort ditt Microsoft-konto och skapar ett lokalt Windows 10-konto Logga in Har du oro för sekretess om att använda ett Microsoft-konto i molnet? Så här skapar du ett lokalt Windows 10-inloggningskonto istället. Läs mer om du ändrar dig senare.
Windows kan irritera dig för att skapa ett Microsoft-konto för att synkronisera dina data i appar, men Windows 10 fungerar bra utan det. Cortana fungerar inte utan ett Microsoft-konto, och du måste logga in för att köpa betalda appar från butiken. Förutom att se till att du inte glömmer ditt lösenord, eftersom det är besvärligt att återställa det på ett lokalt konto.

Dina standarder för Windows 10, din väg
Nu vet du hur du ändrar mycket av vad Windows 10 gör på en ny installation. Ta lite tid att få din dator att fungera som du vill och du kommer att bli mycket mer produktiv. Kom ihåg att granska dessa inställningar efter större Windows 10-uppdateringar, eftersom de ibland kan ändras.
Du bör också känna till standardinställningarna för Windows 10 som alla användare måste kontrollera omedelbart 7 Standard Windows 10-inställningar du bör kontrollera omedelbart 7 Standard Windows 10-inställningar Du bör kontrollera omedelbart Microsoft tog några tveksamma beslut med Windows 10. Vissa av dess standardinställningar bör inte lämnas ensam. Vi visar hur du kan förbättra sekretess, spara bandbredd, minska distraktion och mycket mer. Läs mer medan du arbetar med det här.
Bildkredit: realinemedia / Depositphotos
Utforska mer om: Felsökning, Användarkontokontroll, Windows-tips.

