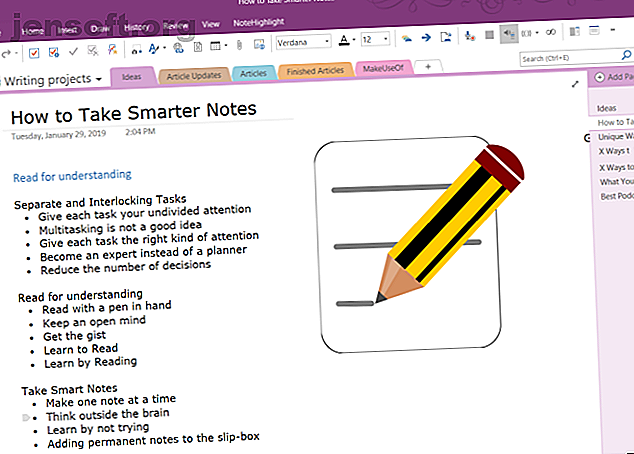
Hur man skapar en personlig wiki med Microsoft OneNote
Annons
Microsoft OneNote är en mångsidig anteckningsapp. Du kan forma det på något sätt för att få ditt arbete gjort. Med det inbyggda enkla wikisystemet kan du ansluta till andra anteckningar i samma avsnitt eller en annan anteckningsbok. Du kan också länka dina anteckningar till en webbsida, länk till Office-dokument och mer.
Gå med i vår gratis 10-dagars e-postkurs för tidshantering och spara 10+ timmar varje vecka!
Detta kommer att registrera dig för vårt nyhetsbrev
Ange din e-postlåsning Läs vår sekretesspolicyDess djupa kopplingsstruktur garanterar att du snabbt engagerar dig i kunskapsbyggande, kritiskt tänkande och kontextuellt lärande. Vi visar hur du ställer in en wiki i OneNote och bygger ditt kunskapsförråd för att hantera information.
Vad gör OneNote till en bra wiki
I sin kärna är en wiki ett samarbetswebbplats där vem som helst kan lägga till eller redigera innehåll. På en given sida kan du intuitivt länka mellan sidor genom att markera nyckelord och ämnen.
Programvaran katalogiserar sedan automatiskt och skapar en hierarki med kategorier från topp till botten. Även om OneNote inte kan matcha en dedikerad wiki-app, har den några fantastiska wiki-relaterade funktioner.
- Det är gratis, plattformad och lätt att installera. Om du har ett litet team kan du dela organiserad information utan att gå igenom en brant inlärningskurva.
- OneNote begränsar dig inte till en viss informationsstruktur. Precis som i en wiki kan du gå till vilket djup som helst. Anteckningsboken består av sektioner. Varje avsnitt kan delas in i grupper med olika ämnen. Och varje sektion kan innehålla flera sidor eller undersidor, sammanlänkade med varandra.
- Alla som har åtkomstbehörighet till anteckningsboken kan redigera OneNote-innehållet. De behöver inte ens veta redigering i wiki-stil.
Hur man ställer in en Wiki i OneNote
1. Skapa en hemsida
Vi kommer att skapa en wiki-hemsida med en grov beskrivning av dokumentet. Konturerna ger en kondenserad bild av ett visst ämne. De är ofta skapade för att planera och sammanfatta ett projekt.
Du kan ha en kontur med en huvudrubrik överst och tre nivåer av huvudpunkter nedan, som var och en har fem till sex rader med detaljer i vårt exempel.

Eftersom varje projekt kan vara annorlunda kan du lägga till mål, att-göra-lista, en kalender, Kanban-tavla eller något för att anpassa dem. Med OneNote-länkfunktioner kan du ansluta varje ämne till en sida, stycke, en sida i olika avsnitt eller till en separat anteckningsbok.
2. Länk till en sida eller sektion med hjälp av Wiki Syntax
Om du bara kommer igång kan du omedelbart förvandla dessa punkter till enskilda sidor. För att göra detta, markera din text och välj Länk till sidor från snabbmenyn.
Varje punkt skapar en separat sida i din anteckningsbok och infogar interna länkar som pekar på motsvarande sida.

OneNote stöder också länkskapande syntax som används i flera wikipaket. Ange ett par vänster parentes följt av namnet på sidan eller avsnittet. Den här texten ska matcha exakt med namnet på ditt länkmål. Avsluta sedan din länk med ett par högra parenteser.
Om namnet på ditt länkmål finns, kommer texten att peka på den platsen med en blå, heltäckande linje. I annat fall kommer OneNote att skapa en ny tom sida med en blå, trasig linje som säger att du ska lägga till innehåll på den här sidan.

Obs! Även om du tar bort mållänken öppnar OneNote den raderade sidan genom den bärbara papperskorgen. Möjligheten att återställa den sidan löper ut efter 60 dagar. Om du har ett avsnitt och en sida med samma namn, kommer wiki-länkar att gynna sidan först. Försök att använda den manuella metoden för att skapa länkar.
3. Länk till en sektion genom länk-dialogrutan
Markera texten som du vill länka och välj sedan Infoga> Länk . I dialogrutan Länk klickar du på plustecknet bredvid en anteckningsbok, utökar anteckningsboken och väljer önskat avsnitt. Klicka på det avsnitt eller den sida du vill länka och klicka på OK .

Länkar som du skapar via wikisyntax eller manuell metod kommer inte att brytas om du ändrar namnet på sidan eller avsnittet.
Även om du flyttar sidor och sektioner runt i din anteckningsbok förblir länken intakt. Bakom scenen uppdateras och underhålls OneNote automatiskt efter behov.
4. Länk till ett specifikt stycke
Du kan också länka till ett specifikt stycke i en anteckningsbok. Detta gör att du kan gå direkt till exakt information. Öppna anteckningsboken och navigera till det stycke du vill länka.
Välj din text, högerklicka och välj Kopiera länk till stycke . Byt sedan till en sida i ett annat avsnitt, markera texten och sätt in din länk genom länkdialogrutan.

5. Länk till dina filer och Office-dokument
Den största fördelen med att använda OneNote 10 unika sätt att använda Microsoft OneNote 10 unika sätt att använda Microsoft OneNote OneNote är en av Microsofts mest underskattade appar. Det är tillgängligt på nästan alla plattformar och kan göra många trick du inte kan förvänta dig av en app för anteckningsbok. Läs mer som en wiki-plattform är dess stöd för många olika typer av innehåll. Du kan få liknande funktioner med andra wiki-paket, men det är mycket lättare att uppnå med OneNote. Navigera till avsnittet Filer, klicka på fliken Infoga och välj Filbilaga .
Alternativt kan du lagra bilagan i molnet. I OneNote för Windows 10 går du till Inställningar> Alternativ och växlar sedan butiksbilagorna i molnalternativet. När du sätter in en fil, låt oss säga en PDF, den laddar upp filen till OneDrive och infogar en länk till den filen.

För Microsoft Word-dokument kommer OneNote att visa en direkt förhandsvisning av dokumentet. Du kan också länka den till en annan sida och se ändringarna i dokumentet i realtid.
Hur man skapar en innehållsförteckning i OneNote
En av de bästa sakerna med wikier är att de gör de flesta sakerna på sidan automatiskt. När du skapar rubriker på sidan genererar wiki automatiskt en innehållsförteckning.
Även om OneNote inte låter dig skapa en innehållsförteckning som standard kan du skapa en ny sida på översta nivån och länka till sidor med hjälp av wikisyntaxen.
För att spara tid, installera Onetastic och starta om OneNote. Gå till Macroland och installera makroinnehållet. Välj ett länkgenerationsläge och välj Skapa ny TOC-sida .
Du bör också testa dessa makron för att öka din produktivitet med OneNote De 10 bästa OneNote-makronen du bör prova De 10 bästa OneNote-makronen du bör prova OneNote är ett fantastiskt produktivitetsverktyg på egen hand, men du kan ta det till nästa nivå med hjälp av makron . Vi visar hur du kommer igång och de bästa tillgängliga makronen nu. Läs mer . Från och med nu kan du bara använda makron med OneNote 2016.

Det finns också makron för att skapa innehållsförteckningen i den aktuella anteckningsboken och den aktuella sidan. Och om du skapar fler sidor kan du också uppdatera innehållsförteckningen utan att ta bort de nuvarande.
Så här visar du sidhistorik i OneNote
Historiksidan visar alla ändringar som användarna har gjort i en artikel. På Wikipedia ser du sidhistoriken som Visa historia längst upp till höger på sidan. Du kan gå till ett stort urval av sidor och redigeringar som går tillbaka i decennier.
I OneNote 2016 navigerar du till avsnittet Historik och klickar på Sidversioner . Du ser alla redigeringar du gjort på den sidan med datumen i navigeringsfältet.
För att återställa den äldre versionen, klicka på den gula fältet högst upp på sidan. Du kan sedan välja att återställa sidan eller ta bort denna historik från sidversionerna.

Hur man samarbetar med andra användare i OneNote
När du arbetar med ett wiki-projekt kanske du vill dela anteckningar med andra i din grupp och samarbeta tillsammans. Navigera till filavsnittet och klicka på Dela för att visa delningsalternativ. Klicka på Dela med människor för att visa rutan Dela med människor.
Ange e-postadressen till de personer du vill dela med och välj Kan redigera . Klicka sedan på Dela- knappen. Användare måste klicka på inbjudningsmailen för att öppna anteckningsboken i OneNote Online.
När mer än en användare redigerar en anteckningsbok identifieras varje ändring som görs av en användare med sitt namn eller initialer. Håll muspekaren över namnet för att se datumets och författarens sida.

I OneNote för Windows 10 öppnar du den anteckningsbok du vill dela. Klicka på Dela i det övre högra hörnet av appfönstret . Upprepa sedan alla steg.
När du börjar samarbeta blir det enkelt att underhålla dina wikisidor och hjälper dig att hantera massor av information snabbt.

OneNote för att hantera uppgiftslistor
OneNote är en kraftfull wiki-plattform när du använder den som en. Det bästa sättet att förstå vad som fungerar för dig är att experimentera fritt. Se vilka funktioner som är användbara, gör regelbundna ändringar av hur din information är strukturerad och hur du integrerar den i ditt arbetsflöde.
Visste du att du också kan hantera din uppgiftslista med OneNote? Att ställa in en uppgiftslista i OneNote är enkelt och erbjuder många funktioner. Om du vill veta mer läser du tips och tricks för att använda OneNote som din uppgiftslista 6 tips för att använda OneNote som din uppgiftslista 6 tips för att använda OneNote som din uppgiftslista Gör du så mycket som möjligt av din OneNote att göra lista? Använd våra tips för bättre OneNote-checklistor. Läs mer . Och om du är Mac-användare ska du kolla in vår väsentliga OneNote-guide för Mac Den väsentliga OneNote för Mac-guiden Den väsentliga OneNote för Mac-guiden Microsoft OneNote är en gratis anteckningsapp för Mac, iPad och iPhone. Här är allt du behöver för att bli mer produktiv. Läs mer .
Utforska mer om: Microsoft OneNote, Organisationsprogramvara, Projektledning, Wiki.

