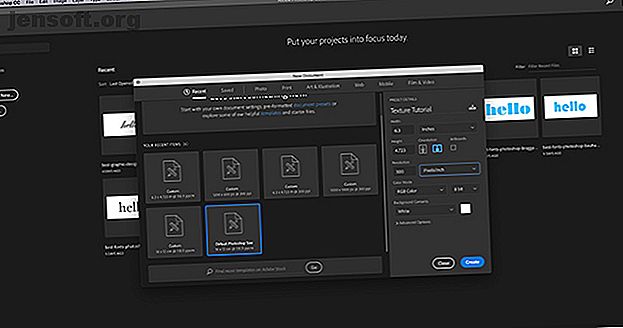
Hur man skapar strukturer i Photoshop CC
Annons
Adobe Photoshop CC har många verktyg som kan hjälpa dig att utforma en bättre bild. En av dem är Filtergalleriet, där du kan skapa strukturer till ditt hjärtas innehåll.
Ladda ner vårt GRATIS "Adobe Photoshop Keyboard Shortcuts" -fuskark idag för att upptäcka alla Photoshop-tangentbordskommandon som du absolut måste veta!Vi har alla sett strukturer förut - allt från digitala ormskalor till trädbark - men hur skapar du texturer med Photoshop?
I den här artikeln visar vi dig hur du skapar en struktur i Photoshop CC. Och förklara sedan hur du använder den strukturen på en annan bild.
Steg 1: Ställ in ditt dokument

Som alltid är det första du behöver göra att ställa in din fil. Det krävs inga specifika dimensioner för denna självstudie, men en enkel mall är Standard Photoshop-storlek, 300 pixlar / tum .
Se till att du väljer RGB-färg under färgläge . Det beror på att vissa filter inte fungerar när du är i CMYK (Cyan, Magenta, Gul, Nyckel).
Steg 2: Lägg till en grundfärg

Därefter vill du lägga till en basfärg till din bild för att ge Filtergalleriet något att arbeta med. Om du lämnar den tom och applicerar en struktur, kommer ingenting att hända.
När jag skapar en struktur vill jag lägga till en svartvit lutning. Att arbeta med svartvitt betyder att du inte behöver oroa dig för hur färgerna kommer att reagera när du använder den strukturen på en annan bild.
Till exempel: Om jag skapar en textur som är gul, men jag tillämpar den gula strukturen på en blå färgad bild, får den bilden att se grön ut. Jag vill inte ha det.
För att tillämpa en lutning, gå till din vänstra verktygsfält och klicka på Gradient-verktyget . Klicka och dra markören över sidan och släpp sedan.
För dig som letar efter en mer fördjupad förklaring om detta steg kan du läsa vår handledning med information om hur du skapar en anpassad gradient i Photoshop Hur skapar du en anpassad gradient med Photoshop CC Hur skapar du en anpassad gradient med Photoshop CC i detta artikel kommer vi att leda dig hur du skapar en anpassad gradient med Photoshop CC i fyra enkla steg. Läs mer .
Steg 3: Öppna filtergalleriet

När du har använt din gradient går du till Filter> Filtergalleri . Det är där du skapar strukturen.

När du är i filtergalleriet står du inför ett arbetsområde som det du kan se ovan.
I mitten ser du bilden du arbetar med. Mot höger ser du ett gäng mappar.
Om du utökar dessa mappar ser du ett urval av rektangulära ikoner med ett namn under var och en. Dessa är dina "filter".
Photoshop grupperar filter baserat på vilken typ av effekt de producerar. Du kan utforska varje grupp genom att klicka på den lilla vita pilen bredvid mapparna.
Steg 4: Använd ett filter

För denna självstudie kommer vi att skapa en av de mest kända texturerna: Halvtonmönstret .
Du ser halvtonen som används oftast i serier, och namnet kommer från en tryckteknik som använder en kontinuerlig rad med prickar.
För att hitta halvtonmönstret, gå till Skiss> Halvtonmönster i filtergalleriet . Detta kommer automatiskt att använda en halvton för din bild, men som du ser kommer det inte att lägga till mycket utan att anpassa den.
Låt oss fixa det.
Steg 5: Justera filtret

Låt oss säga att du vill göra denna halvtonstruktur "större". För att göra detta, gå till storleksfältet till höger om filtergalleriet, sett här i rött.
Genom att skjuta pilen längs storleksfältet kan du få halvtonprickarna att se större ut.
Detta är bättre än vad vi hade tidigare, men prickarna ser fortfarande suddiga ut. Detta beror på att kontrasten mellan svart och vitt är för låg.

För att öka kontrasten, gå till höger om filtergalleriet och klicka på kontrastfältet . Dra pilen till höger. Detta ökar kontrasten mellan det svarta och vita i din bild.
När det är klart har du slutat skapa en struktur på sitt mest grundläggande. Men vad händer om du vill lägga till en twist?
Stegen för att skapa en "unik" struktur kommer att variera från förinställd till förinställd, men om du vill skapa ett unikt halvtonmönster måste du titta på Mönstertyp .
Steg 6: Ändra mönstertyp

Om du vill ändra Mönstertyp på en halvton går du till rullgardinsmenyn Mönstertyp. I stället för att använda punktmönstret väljer du Linje .
Detta ger dig en randig konsistens. Jag gillar den effekten i min egen bild, och jag vill lämna den som den är.
Klicka på OK om du bestämmer dig för att skapa din textur. Detta tar dig ut från filtergalleriet och tillbaka till huvudområdet. Nu har du en struktur som du kan använda på andra bilder.
Gå till Arkiv> Spara som för att spara din struktur.
Steg 7: Applicera din struktur på en ny bild

Låt oss säga att du vill använda den strukturen på en annan fil.
För att göra detta, se till att båda filerna är öppna i Photoshop; strukturen och bilden du kommer att applicera strukturen på. På bilden ser du att jag har båda filerna öppna i mitt arbetsområde genom den röda rutan ovan.
Den djärva vita texten berättar vilken fil jag för närvarande har aktiv. Den gråade texten på den andra fliken berättar för mig att filen är öppen, men inte aktiv.

Se sedan till att din texturfil är aktiv.
Välj ditt Flyttaverktyg, som finns i det övre vänstra hörnet av verktygsfältet.
Flytta ditt verktyg över din bild och klicka sedan och håll nere. Dra ditt flyttverktyg till filfliken för din bild, sett här i rött:

När du gör det kommer Photoshop automatiskt att dra och släppa strukturen i din bild. Det sätter också strukturen ovanpå bilden i ett nytt lager.
Nu när din textur har lagts till, gå till Layers- panelerna i det nedre högra hörnet av arbetsytan. Gå till rullgardinsmenyn för blandningsläge och välj en "stil" som ska tillämpas på denna struktur.
Varje stil kommer att skapa en annan effekt, beroende på hur de två lagren interagerar med varandra.
För denna tutorial gick jag med ett Mjukt ljus, som gör att ett brett utbud av mörka och ljusa toner kan visas igenom.

Detta är bara ett sätt att applicera en struktur på en bild. Men vad händer om du inte vill använda din struktur på en separat bild? Vad händer om du vill skapa en struktur och lägga till färg ovanpå den?
Du kan också lägga till färg direkt till din struktur

Kontrollera först att din texturfil är aktiv. Lägg till ett nytt lager ovanpå din textur på din panel.
När du har skapat ditt nya lager lägger du till lite färg i det. Du kan lägga till en lutning eller en fast färg med hjälp av verktygen Gradient eller Paint Bucket, vilket du än föredrar.

Gå sedan till rullgardinsmenyn för blandningsläge . Välj återigen den stil du vill använda på ditt lager.
För den här delen av självstudien gick jag med Subtract, eftersom det låter den svarta visa igenom.
Och där har du den, din fil är klar! Navigera till Arkiv> Spara som för att spara din struktur.
Skapa dina egna strukturer i Photoshop CC
Photoshop är ett fantastiskt verktyg som låter dig prova alla slags visuella trick. Och när du utforskar Filtergalleriet kan du skapa dina egna strukturer och mycket mer förutom.
Och om du är nyfiken på andra saker du kan utforma med Photoshop, har vi en handledning om hur du skapar anpassade borstar i Photoshop. En nybörjarguide för att skapa anpassade borstar i Photoshop. En nybörjarguide för att skapa anpassade borstar i Photoshop. Adobe Photoshopborstar är en praktiskt sätt att lägga till intresse för dina mönster, och precis som du kan skapa dina egna anpassade mönster kan du lika enkelt designa och skapa dina egna borstar. Läs mer .
Utforska mer om: Adobe Photoshop, Tips för redigering av bilder, Instruktioner för Photoshop.

