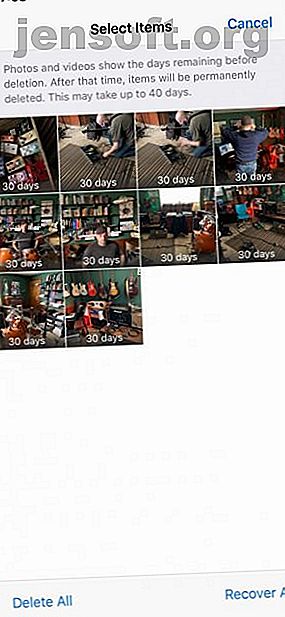
Hur du återställer raderade bilder från din iPhone och mer
Annons
Foton är en av de enklaste artiklarna som du kan ta bort från din iPhone av misstag. Den goda nyheten är att de också är en av de enklaste typerna av data att återställa. Åtminstone är de om du inte skulle gå ur din väg att ta bort dem i första hand.
Om du har glömt bort dem blir situationen mycket svårare. Du har dock fortfarande alternativ, så om du undrar hur du kan återställa borttagna bilder från din iPhone, har du kommit till rätt ställe.
Se till att dina foton faktiskt gått
Med introduktionen av iOS 8 2014 lägger Apple till en nyckelfunktion för att förhindra att du raderar foton av misstag: mappen Nyligen raderad . Detta är omöjligt att ta bort och fungerar som papperskorgen på en Mac. När du tar bort ett foto sitter det i mappen Nyligen raderat i 30 dagar, varefter det tas bort permanent.
Detta innebär att även om du vill återställa raderade bilder från en gammal iPhone som du knappt använder, är detta det första du bör kontrollera. För att återställa ett foto härifrån, klicka bara på det och tryck sedan på Återställ- objektet längst ner på skärmen. Du kan också återställa flera foton genom att välja mer än en innan du pekar på Återställ .



Efter 30 dagar tas bilderna permanent bort. Du kan också ta bort dem för gott genom att välja dem och sedan knacka på Radera istället för Återställ. Var dock försiktig, eftersom du inte kan vända den här åtgärden.
När de är borta härifrån är det mycket svårare att återställa dina foton. Om du letar efter hur du kan återställa permanent raderade foton från en iPhone, läs vidare.
Förresten, om du vill återställa bilder som skickats med en annan tjänst, kan du ha tur. Till exempel har vi tidigare tittat på hur du kan återställa en raderad WhatsApp-bild eller -video Så här återställer du raderade bilder från Whatsapp Så här återställer du raderade bilder från Whatsapp Lär dig att återställa raderade bilder från Whatsapp på snabbast möjliga sätt. vår artikel täcker allt du behöver. Läs mer .
Återställ iPhone-foton från säkerhetskopiering
Även om dina foton är borta för alltid när det gäller den inbyggda foton-appen, kan du fortfarande få tillbaka dem. Det finns två inbyggda sätt att säkerhetskopiera din iPhone; båda säkerhetskopierar dina bilder. Oavsett om du använder en, båda eller ingen av dem är upp till dig, men åtminstone en är vanligtvis aktiverad som standard.
iCloud återhämtning
Om du antar att iCloud Backup är aktiverat kan du återställa raderade foton med iCloud. Tyvärr är det inte den mest enkla processen. Det innebär att ta bort all data på din iOS-enhet och sedan återställa från säkerhetskopiering. Det är inte superenkelt, men ibland är det ditt enda alternativ.
Innan du gör detta vill du se till att det finns en säkerhetskopia. Tyvärr kan du inte se varje säkerhetskopia som din telefon har gjort; den visas bara när din telefon senast säkerhetskopierades. Men detta är fortfarande bättre än ingenting.
För att se när din telefon senast säkerhetskopierades öppnar du Inställningar och trycker på posten för ditt namn längst upp. En gång i den här menyn bläddrar du ner tills du ser iCloud säkerhetskopia och knackar på det. Förutsatt att skjutreglaget är aktiverat ser du när din telefon senast säkerhetskopierades under knappen märkt Säkerhetskopiera nu .



När du har verifierat att det finns en säkerhetskopia kan du fatta beslutet om att återställa den äldre säkerhetskopian. Hur du återställer din iPhone eller iPad från en säkerhetskopia Hur du återställer din iPhone eller iPad från en säkerhetskopia Här är vad du behöver veta när det är dags att återställa din iPhone från säkerhetskopiering. Här är de bästa metoderna, tips och mer. Läs mer . Om du vill göra detta navigerar du till Inställningar> Allmänt> Återställ och väljer att radera din telefon. När denna process är klar kan du återställa från säkerhetskopian.
iTunes Backup
Inte lika många använder iTunes för att synkronisera sin iPhone som de brukade. Trots detta är detta faktiskt ett mycket enklare sätt att återställa raderade bilder från din iPhone.
Anslut din iPhone till din dator. iTunes bör starta automatiskt, men om det inte gör det ska du starta det manuellt. När programmet öppnas bör du så småningom se din telefon dyka upp i menyn till vänster.

När du ser din telefon i iTunes klickar du på Sammanfattning i avsnittet Inställningar . I appens huvuddel kommer du att se några nya alternativ dyka upp. Välj Återställ säkerhetskopia i avsnittet Säkerhetskopiera .

Återställa raderade foton med appar från tredje part
Om ovanstående metoder för att återställa permanent raderade bilder från din iPhone inte har fungerat, kan en tredjepartsapp kunna hjälpa. Som sagt, detta borde nästan alltid vara din sista utväg.
Du får inte alltid det du betalar för
Många av apparna som lovar att återställa raderade bilder från iPhone-modeller är gratis, eller åtminstone verkar de så. Med många av dessa är den fria funktionaliteten så bristfällig att den praktiskt taget inte finns.
Du kan betala för att låsa upp mer funktionalitet, men även om dessa appar erbjuder fler funktioner när du har betalat upp, kanske dessa funktioner inte hjälper dig. Dessa appar kan inte garantera att de faktiskt kommer att hjälpa dig återställa någonting. Du kommer dock inte att hitta dem högt förkynna detta på deras webbplatser.
Att välja rätt app
Vissa appar lovar återbetalningsgarantier om du inte kan återställa filer. PhoneRescue av iMobie är en av dessa, och det verkar ha ett anständigt rykte bland dem som har använt den. Som sagt måste du fortfarande betala $ 50 för att testa det.

När det gäller dessa appar kan vi inte lova att någon av dem fungerar för dig. Gör dina läxor, känn riskerna och mät kostnaden i dollar mot förlusten av foton. Om du är villig att riskera pengar för en chans att du kommer att återställa några älskade bilder, kan det vara värt det.
Hur återställer iPhone-kontakter, kalendrar och påminnelser
När det gäller kontakter och kalendrar finns det massor av variabler. Beroende på hur du synkroniserar dessa kan de antingen vara enkla att återställa eller omöjliga att återställa.
icloud
Om du använder iCloud för dina kontakter, kalendrar eller påminnelser har du tur. När de har tagits bort från din iPhone kan du återställa något av dessa via iCloud-webbplatsen.
För kontakter, logga in på ditt iCloud-konto på webben och gå till Inställningar . Här bläddrar du nedåt och under Avancerat väljer du Återställ kontakter . Välj det datum du vill återställa från och klicka sedan på knappen Återställ och bekräfta att du vill återställa.

För kalendrar och påminnelser är processen lik. Under Inställningar väljer du Avancerat och sedan Återställ kalendrar och påminnelser . Välj det datum du vill återställa från och klicka sedan på Återställ och bekräfta.
För något av dessa får du ett meddelande på iCloud-webbplatsen när restaureringen är klar. Du får också ett e-postmeddelande till den e-postadress som är kopplad till ditt Apple-ID.

Om detta inte tar tillbaka kontakterna eller kalendrarna du letade efter kan du ångra processen. Upprepa stegen ovan och välj det senaste datumet innan du återställde.
Andra servrar
Om du inte använder iCloud för kontakter eller kalendrar kanske du fortfarande kan återställa dem. Detta beror på vilken tjänst du använder.
Med Google Kalender till exempel ger Google inte ett officiellt sätt att återställa raderade kalendrar. Med en Exchange-server kan det vara möjligt. Du måste kontakta din leverantör för att se om det är möjligt att återställa dessa objekt.
Hur du återställer filer på iPhone
Eftersom människor använder sina telefoner för arbete mer än någonsin, förvarar de fler och fler filer sparade på dem. Det är därför det är särskilt smärtsamt när dessa försvinner.
Om du förvarar data i molnlagring som Dropbox, Google Drive, iCloud Drive eller OneDrive kan du ofta enkelt återställa filer som raderats av misstag. Men om du hade filer som bara satt på telefonens interna lagring, är detta svårare.
Om du ofta säkerhetskopierar din telefon med iCloud eller iTunes kan du ha säkerhetskopierat dessa filer. Det enda problemet är att Apple inte gör det enkelt att se vad som ingår i en säkerhetskopia. Men om filerna är mycket viktiga, kanske du måste prova.
Det säkraste alternativet: Säkerhetskopiera tidigt och säkerhetskopiera ofta
Den sorgliga sanningen är att många av oss inte tänker backa upp förrän vi redan har tappat något. Oavsett om du läser detta eftersom du har tappat foton eller bara undrar vad du ska göra om något går fel, är det aldrig för tidigt att börja säkerhetskopiera. Det är också en enkel och enkel process att hålla telefonen säkerhetskopierad.
Det enklaste alternativet är att aktivera iCloud Backup, som automatiskt säkerhetskopierar dina data (bilder inkluderade) till molnet med jämna mellanrum. Du bör inte inaktivera detta om du inte är extremt begränsad till iCloud-lagring. Även då är det förmodligen värt att spendera några dollar på extra iCloud-lagring för sinnesfrid.
Om du vill ha ännu mer skydd kan du också säkerhetskopiera din telefon till din dator med iTunes. Detta kräver lite extra ansträngning, men att ha överflödiga säkerhetskopior är ett utmärkt sätt att hjälpa dig att inte tappa de dyra foton.
Låter säkerhetskopiering av förvirrande? Det är faktiskt förvånansvärt enkelt, men oroa dig inte om du inte är säker på vad du ska göra. Ta en titt på vår steg-för-steg-guide för säkerhetskopiering av din iOS-enhet Så säkerhetskopierar du din iPhone och iPad Hur säkerhetskopierar du din iPhone och iPad Vad skulle du göra om du tappade din iPhone imorgon? Du måste ha en säkerhetsplan och vi visar dig hur du säkerhetskopierar till iCloud eller iTunes. Läs mer .
Utforska mer om: Cloud Backup, Data Backup, Data Recovery, iCloud, iPhone Tips, iPhoto.

