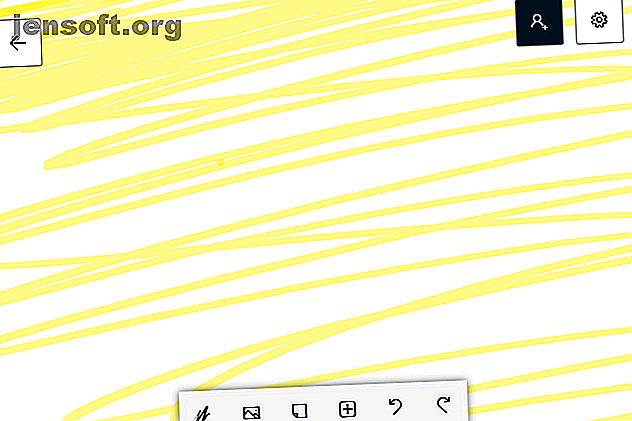
Hur du kommer igång med Microsoft Whiteboard
Annons
Microsoft försöker ständigt förnya sig med sin mjukvara och Whiteboard är inget undantag. Whiteboard är en Microsoft-app (kolla in dessa andra Microsoft-appar Microsoft älskar Apple - Dessa Mac- och iOS-appar bevisar det Microsoft älskar Apple - Dessa Mac- och iOS-appar bevisar det fylligt, tråkigt, isolerat. Dessa är tre adjektiv som har använts för att beskriva tidigare från Microsoft. Men Microsoft är borta. De har förändrats. Radikalt. Läs mer) som gör det möjligt för användare att beskriva, planera och samarbeta till sitt hjärta.
Tillsammans med att tillhandahålla ett bedrägligt enkelt gränssnitt, har Microsoft hittat ett sätt att passa så mycket funktionalitet som det kunde i Whiteboard-upplevelsen. Du kan rita, skriva och hitta bilder direkt i appen.
Den här artikeln är utformad för att hjälpa dig komma igång med Microsoft Whiteboard. Och eftersom det är gratis kan du lika gärna ge det en tur ...
Ladda ner Microsoft Whiteboard
För att komma igång med Microsoft Whiteboard klickar du på Start-menyn i Windows 10, skriver Whiteboard och väljer Microsoft Whiteboard . Om Whiteboard inte redan är installerat på din PC kan du ladda ner det från Microsoft Store.
Nedladdning: Microsoft Whiteboard på Windows [Gratis].
Användargränssnitt
När det gäller ritning och skissning av applikationer är ett smart användargränssnitt en nyckel. Whiteboard ger just det - en vit bakgrundsduk som användare kan rita på. Duken växer automatiskt med ditt arbete, så att rita i utkanten av din skiss kommer att utvidga duken.

Högst upp i fönstret ser du tre ikoner. Den till vänster låter dig välja en annan whiteboard än den du arbetar med eller skapa en ny.
Den grå ikonen till höger låter dig skapa en webblänk som du kan dela för att samarbeta med andra i samma Whiteboard-projekt. Observera att alternativet för delning av webbdelning som visas nedan måste vara aktiverat för att skapa din länk.

Till höger om detta är knappen Inställningar, som låter dig aktivera flera funktioner inom Whiteboard.

Dessa är de viktigaste alternativen till ditt förfogande.
Ritverktyg
Skiss-appgränssnitt är vanligtvis 20 procent inställningar och 80 procent ritverktyg. I Whiteboard kan du välja mellan ett av två alternativ för att visa dina verktyg: passiv och aktiv penna. Passiv penna visas ovan och aktiv penna visas nedan.
För att växla till aktiv penna, klicka på ikonen Inställningar och aktivera alternativet Aktiv penna .

Jag kommer att använda den aktiva pennfunktionen för att förklara resten av verktygen och funktionerna, eftersom det är det enklaste att använda med grafikplattor. De bästa grafiska surfplattorna och grafikprogrammen för digital design De bästa grafiska surfplattorna och grafikprogrammen för digital design Vi har rundat upp de bästa grafiska designtabletterna och programvaran som du kan använda om du vill bryta in tecknad film och andra former av digital konst. Läs mer .
Skillnaden mellan passiv och aktiv penna är att den aktiva pennan gör att du kan flytta tavlan med musen och rita med pennan samtidigt.
Verktygen gör exakt vad du kan förvänta dig: från vänster till höger får du en serie olika färgade markörer. Det finns för närvarande inga standardmetoder för att ändra storlek på verktygen eller ändra deras färger.
Klicka på din linjal för att öppna linjalverktyget . Använd musens bläddringshjul för att ändra dess vinkel och skissa på linjalen för att skapa en rak linje i din duk.

För att ta bort linjalen klickar du bara på linjalikonen igen för att inaktivera den.
Bredvid linjalen finns markeringsverktyget. Klicka på markeringsverktyget och rita runt de former, linjer eller bilder som du vill flytta eller ta bort med pennaverktyget.

Dina valda objekt hoppar upp . Använd sedan de presenterade alternativen eller deras respektive tangentbordskommandon för att kopiera, klippa, radera eller lägga till en anteckning till objektet. Om du lägger till en anteckning placeras osynlig, ytterligare text till en skiss eller bild för senare referens.
Bildplacering
Du är inte begränsad till bara pennaverktyg. Klicka på + -ikonen för att öppna dina bilder och textalternativ.

Välj alternativet Bild för att placera en bild från dina lokala filer i whiteboardtavlan. Filen kommer att visas som en elegant, rörlig bild.
Klicka på bilden för att se dina alternativ. Skala om och rotera din bild genom att klicka och dra den lilla vita cirkeln i kanten av din bild.

Du kan också skissa på bilden.
Om du inte har referensbilder på din dator kan du använda Whitebords Bing-bildfunktion . Bing-bild öppnar en sökprompt som sedan samlar bilder baserat på din sökning från Bing.
Bildresultat kommer som standard att begränsas eftersom appen begränsar dina resultat till bilder som inte är upphovsrättsskyddiga. Om du vill visa alla bilder klickar du på alternativet Se alla bilder längst ner i prompten.

Välj din bild och klicka på + överläggsknappen för att lägga till den på din tavla. När bilden är placerad på din whiteboard kan du justera den på samma sätt som lokala bilder.

Whiteboard gör att du också kan stapla bilder. För att skapa en bildstapel, dra bara en bild till en annan tills du ser en cirkulär stapelikon.

När dina bilder är staplade kan du bläddra igenom dem med musens bläddringshjul.

Har du lagt till en fel bild i högen? Dubbelklicka bara på bunten för att sprida bilderna eller dra bort en viss bild för att ta bort den.
Text och anteckning
Vill du inte lita på din handskrift för anteckningar? Klicka på + -ikonen igen och välj Textanteckning . En klisterlapp kommer att visas, som liknar Windows 10s app för klisterlappar. Rikta in din anteckning som på en bild och dubbelklicka på anteckningen för att börja skriva.

Du kan också ändra anteckningsfärgen medan du skriver genom att klicka på 3-punktsikonen längst ner på anteckningen och välja din färg.

Även om du inte kan ändra teckensnittets vikt och familj, kommer texten att justeras i storlek när du ändrar storleken på anteckningen. Vill du känna en handskriven känsla av en faktisk lapp? Rita bara på lappen som du skulle göra på duken.

Anteckningen kommer då att behålla vad du har dragit på den, precis som en riktig klisterlapp.

Kommer du ihåg bildstapling?

Det fungerar också med Whitebords klisterlappar.
Bläckfunktioner
För att du ska kunna använda pekskärmsaspekten på Whiteboard fullt ut har Microsoft inkluderat bläckfunktioner som underlättar ritningen. Öppna först dina whiteboardinställningar och aktivera bläckformning .
Bläck till form skapar automatiskt former från grova skisser. Skissa bara formen och Whiteboard skapar formen automatiskt åt dig.

Du kan även inkludera en tabell för att organisera din whiteboard- eller husdata också. Öppna dina inställningar och aktivera Ink to tabellen . Det här alternativet gör att bläck också kan formas automatiskt.
Rita en rektangel och dra sedan en linje i mitten av formen. Detta aktiverar tabellen, som du sedan kan lägga till rader och kolumner med följande popup-knappar.

Fyll ut rutorna som du vill. Om du behöver ta bort en rad eller tabell väljer du tabellen igen så kommer knapparna att dyka upp igen.
Möjligheterna med denna typ av teknik är oändliga, till och med att användarna kan rita formler som Whiteboard automatiskt plottar på en graf. Tyvärr är detta en funktion som jag inte har kunnat kopiera, vilket antyder att vissa programvaruproblem fortfarande kan kvarstå i appen.
Spara din whiteboard
Du har några praktiska alternativ för att spara din whiteboard. För det första lagras alla whiteboards på ditt Microsoft-konto när du först loggar in i appen eller länkar ditt konto till din Windows PC.
Det betyder att du inte behöver spara whiteboard eftersom det automatiskt säkerhetskopieras av ditt konto. Du kan dock spara en PNG-bild (när du ska använda vilket filformat Vet när du ska använda Vilket filformat: PNG vs. JPG, DOC vs. PDF, MP3 mot FLAC. Vet när du ska använda Vilket filformat: PNG vs. JPG, DOC vs. PDF, MP3 vs. FLAC Känner du till skillnaderna mellan JPG och PNG, eller MP3 och FLAC? Om du inte vet vilka filformat du ska använda, låt oss vägleda dig genom deras distinktioner. Läs mer) av din whiteboard för senare användning.
Öppna dina inställningar och välj alternativet Exportera bild (png). Nedan följer ett snabbt exempel på whiteboardens funktioner, som används för att planera en grafisk design.

Ju mer tid du tar för att skapa ditt bräde, desto snyggare blir det.
Nedan visas det slutliga designexemplet med idéerna som visas ovan. Microsoft Whiteboard är verkligen så lätt att använda.

Det finns ingen torr radering av denna whiteboard
Microsoft försöker ständigt skapa standardprogram för kvalitet för användare. Även om Whiteboard främst syftar till att undervisa ... är planering och samarbete mer än möjligt med hjälp av programvaran.
Med tanke på att denna funktionspaketerade stationära applikation är gratis, finns det absolut ingen anledning att inte prova Microsoft Whiteboard idag! Letar du efter något lite mer professionellt? Ge sedan den gratis rit-appen Sketchbook Vad är SketchBook? Den bästa gratisritningsappen för artister och designers Vad är SketchBook? Den bästa gratisritnings-appen för konstnärer och designers Autodesk SketchBook är en gratis ritapp som är värt att använda. I den här artikeln tittar vi på appen, vad den kan göra och vad som gör den så unik. Läs mer ett försök istället.
Utforska mer om: Ritningsprogramvara, Windows 10, Windows Ink.

