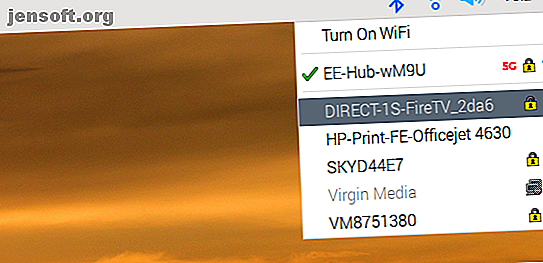
Så här ställer du in Wi-Fi och Bluetooth på Raspberry Pi 3
Annons
De flesta Raspberry Pi-modeller levereras nu med ombordanslutningsalternativ. Raspberry Pi 3, 3B +, Raspberry Pi Zero W och Raspberry Pi 4 har alla inbyggd Bluetooth och Wi-Fi.
Denna inkludering utvidgar möjligheterna för dina projekt och sparar dig från att lita på USB-donglar och nav. Men hur ställer du in Wi-Fi på en Raspberry Pi 3 eller senare? Hur ansluter Bluetooth?
Här är vad du behöver veta om hur du ställer in trådlöst nätverk via Wi-Fi och Bluetooth på Raspberry Pi.
Wi-Fi och Bluetooth på Raspberry Pi 3 och 4
Raspberry Pi 3 Raspberry Pi 3: snabbare, bättre, med Wi-Fi och Bluetooth Raspberry Pi 3: snabbare, bättre, med Wi-Fi och Bluetooth Idag tillkännagav Raspberry Pi-stiftelsen lanseringen av Raspberry Pi 3. Det den viktigaste uppdateringen av den populära raden med lågkostnadsdatorer än. Read More är den första versionen av datorn med trådlöst ombord och Bluetooth. Senare version med dessa funktioner inkluderar Raspberry Pi Zero W, Raspberry Pi 3 B + och Raspberry Pi 4.
Med inbyggt Wi-Fi kan Raspberry Pi enkelt anslutas till trådlösa nätverk. Detta förbättrar anslutningen avsevärt. Samtidigt, inklusive en Bluetooth-radio på Raspberry Pi (Pi 3 har Bluetooth 4.1 BLE, Pi 3 B + 4.2 BLE, och Pi 4 Bluetooth 5.0) betyder att du kan lägga till valfri enhet, till exempel en smartphone, en TV eller en Xbox One-controller
Ställ in Wi-Fi på Raspberry Pi via stationär PC
Det enklaste sättet att ansluta din Raspberry Pi till ett trådlöst nätverk är att använda skrivbordsverktyget. Detta betyder dock att du måste ställa in det med ett tangentbord, mus och skärm. Alternativet är att först ansluta en Ethernet-kabel, sedan ansluta via VNC eller RDP Hur man kör ett fjärrskrivbord på Raspberry Pi med VNC Hur man kör ett fjärrskrivbord på Raspberry Pi med VNC Vad händer om du behöver tillgång till Raspberry Pi-skrivbordet från din dator eller bärbar dator, utan att behöva ansluta ett tangentbord, mus och skärm? Det är här VNC kommer in. Läs mer. Kom bara ihåg att koppla bort Ethernet när Pi är ansluten trådlöst!
För att ansluta till din router, högerklicka på den gråa ikonen för trådlöst nätverk i panelens högra hörn. Välj alternativet för att slå på Wi-Fi och välj sedan önskat nätverk på menyn.

Mata in den fördelade nyckeln när du uppmanas och vänta tills anslutningen har upprättats.

Du borde nu vara online.
Konfigurera trådlöst nätverk för att ansluta Raspberry Pi till Wi-Fi
Alternativt kan du ställa in trådlöst nätverk på kommandoraden. Detta är ett bra alternativ om du använder din Raspberry Pi med SSH (ursprungligen via Ethernet).
sudo apt update sudo apt upgrade Du har två alternativ för att ställa in en trådlös anslutning. Det kan tyckas lättare att starta in i GUI, men det är mer enkelt att göra det på kommandoraden. Du bör redan ha ditt SSID-namn, men om inte, använd
sudo iwlist wlan0 scan Detta kommer att avslöja SSID i raden "ESSID". Öppna sedan wpa_supplicant.conf:
sudo nano /etc/wpa_supplicant/wpa_supplicant.conf Du måste lägga till eller redigera följande:
ctrl_interface=DIR=/var/run/wpa_supplicant GROUP=netdev update_config=1 country=US network={ ssid="SSID" psk="PASSWORD" key_mgmt=WPA-PSK } Ta dig tid att ändra värdet för land efter behov och lägg till SSID och lösenord för ditt nätverk.
Använd Ctrl + X för att avsluta och spara genom att trycka på Y och Enter för att bekräfta. Trådlös anslutning bör börja omedelbart. Om inte, använd det här kommandot för att starta om trådlöst:
sudo ifdown wlan0 sudo ifup wlan0 Du kan också helt enkelt skriva in sudo reboot .
Ställ in Wi-Fi på Raspberry Pi 3 innan du startar
Ett annat alternativ för Wi-Fi på Raspberry Pi 3 och senare är att konfigurera det före den första uppstarten. Detta är möjligt genom att sätta in microSD-kortet i din PC: s kortläsare och bläddra till / boot / katalogen. Här skapar du en textfil som heter wpa_supplicant.conf och öppnar den sedan och lägg till detaljerna som du gjorde ovan.
Spara detta, stäng filen och mata sedan ut microSD-kortet på ett säkert sätt. Observera att framgången för den här metoden beror på ditt Raspberry Pi-operativsystem. Det fungerar med pre-Raspbian Buster OS samt olika andra operativsystem. Raspbian Buster har en Wi-Fi-drivrutin som förhindrar användning av en wpa_supplicant.conf-fil på detta sätt.
Konfigurera Bluetooth på Raspberry Pi 3 och 4
Liksom med Wi-Fi är programvaran för att konfigurera och ansluta Bluetooth inbyggd i Raspbian Buster. Kör uppdatering och uppgradering för äldre versioner
sudo apt install bluetooth-pi Du kan nu aktivera Bluetooth från kommandoraden med:
bluetoothctl En mängd alternativ finns med detta. Skriv "hjälp" för att se dem.

För att Bluetooth ska fungera måste den vara aktiverad, upptäckbar och kapabel att upptäcka enheter.
Vi använder tre kommandon för att göra detta:
power onagent onscan on

På den här skärmen kan du se Raspberry Pi har upptäckt min Ubuntu-telefon. En anslutning kan göras genom att ansluta anslut, följt av MAC-adressen. Om ett lösenord krävs på fjärrenheten anger du detta när du uppmanas.
Ögonblick senare kommer din Bluetooth-anslutning att upprättas.
Anslut till Bluetooth på Raspberry Pi Desktop
Om du föredrar att konfigurera dina Raspberry Pi Bluetooth-anslutningar på skrivbordet klickar du på Bluetooth-ikonen på panelen. I menyn väljer du Lägg till enhet för att hitta upptäckbara enheter, välj den du vill och sedan koppla ihop för att påbörja kopplings- / förtroendeprocessen.

Bluetooth är igång!
Anslut en äldre hallonpi till Wi-Fi och Bluetooth
Om du äger en Raspberry Pi 2 eller tidigare, eller en standard Raspberry Pi Zero, är Wi-Fi inte ett alternativ. I fallet med Raspberry Pi Zero är Ethernet inte heller något alternativ. Lösningen är USB-donglar som lägger till Wi-Fi och Bluetooth-kapacitet till Pi.
Topp USB Wi-Fi Dongle för Raspberry Pi
Behöver du ansluta din äldre Raspberry Pi till ett trådlöst nätverk? Du behöver en USB Wi-Fi-dongel, men med begränsade USB-portar på de ursprungliga modellerna kan detta vara frustrerande. Ethernet kan vara att föredra.
Raspberry Pi USB Wi-Fi dongle Raspberry Pi USB Wi-Fi dongle Köp nu på Amazon $ 7.99
Skaffa en USB Bluetooth Dongle för Raspberry Pi
USB Bluetooth-donglar finns också tillgängliga för Raspberry Pi. Det kan dock hända att du inte kommer att njuta av funktionaliteten från en dongel som du kan njuta av med integrerad Bluetooth
USB Bluetooth dongle USB Bluetooth dongle Köp nu på Amazon $ 13, 95
För Raspberry Pi nollbaserade projekt som kräver Wi-Fi och Bluetooth har du två alternativ. Den första är att byta till en Raspberry Pi Zero W, vilket är otroligt värde för en dator.
Raspberry Pi Zero W Raspberry Pi Zero W Köp nu på Amazon $ 16.48
Annars måste du ansluta vanliga USB-donglar till din Pi Zero med hjälp av ett USB-nav med en mikro-USB-kabel. Donglarna ovan fungerar på Pi Zero med detta USB-nav.
Pi Zero USB-hub Pi Zero USB-nav Köp nu på Amazon $ 6.99
Wi-Fi på Raspberry Pi 3 och 4 är aktiverat!
Du bör nu vara igång med trådlöst och Bluetooth på Raspberry Pi 3 och 4. Som med alla datorer är det enkelt att konfigurera; med vissa operativsystem kan du konfigurera det innan du startar.
Samtidigt är Bluetooth lika enkelt och gör det möjligt att ansluta fjärrkontroller såväl som ljudenheter. Hårdvaran är pålitlig och mjukvaran okomplicerad. Och om du använder en äldre Raspberry Pi, är dessa funktioner också tillgängliga via USB-donglar.
Om du inte redan har gjort det här är varför du bör prova den nya Raspberry Pi 4 Varför alla ska pröva Raspberry Pi 4: Nya funktioner och imponerande specifikationer Varför alla bör prova Raspberry Pi 4: Nya funktioner och imponerande specifikationer Intresserad av att köpa hallon Pi 4? Här är det nya och varför tre versioner av Raspberry Pi 4 finns tillgängliga. Läs mer .
Utforska mer om: Bluetooth, DIY-projektstudier, Raspberry Pi, Wi-Fi.

