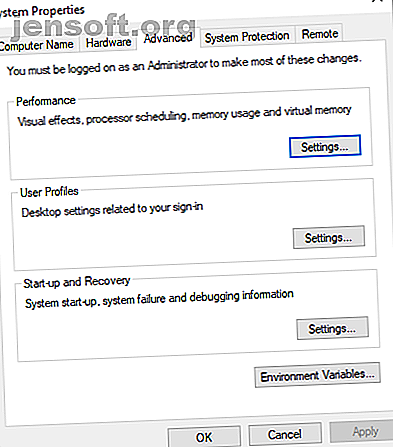
Är ditt virtuella minne för lågt? Så här åtgärdar du det!
Annons
Känns din Windows 10-installation som att den saktar ner med tiden? Du föreställer dig inte det. När hårdvarukraven för populära appar ökar lider din åldrande hårdvara. Det finns ofta en enkel synder: lågt minne. Om du inte har tillräckligt med systemminne kommer systemet att sakta till en genomsökning när du försöker köra flera resursintensiva program.
Så här fixar du din virtuella minnesstorlek så att dessa problem försvinner.
Vad är virtuellt minne?
Din dator har två typer av minne: En hårddisk eller solid state-enhet och RAM. Din hårddisk är där ditt operativsystem bor, liksom dina foton, musik, spel, dokument och annat. Din RAM lagrar programspecifik data. Det är mycket snabbare men också mer flyktigt och fungerar som ett fungerande lagringsområde för de program och filer du har öppet.
Så vad är virtuellt minne?
Tja, om du använder allt RAM som finns tillgängligt för ditt system Hur mycket RAM behöver du verkligen? Hur mycket RAM behöver du verkligen? RAM är som korttidsminne. Ju mer du multitaskar, desto mer behöver du. Ta reda på hur mycket din dator har, hur du får ut det mesta eller hur du får mer. Läs mer, det kommer att använda virtuellt minne - även känt som en byte- eller personsökningsfil - för att ge en tillfällig utvidgning. Ditt virtuella systemminne gör detta genom att använda en del av hårddiskminnet för att utvidga ditt RAM-minne effektivt. Så detta virtuella minne är oerhört användbart. Det gör att ditt system kan hantera mer data för fler program än tidigare tillgängligt.
Dock är hårddiskminnet (och till och med en snabbare solid state-enhet) mycket långsammare än ditt supersnabba RAM-minne, så din prestanda kan drabbas.
När ditt minne blir slut kommer personsökningsfilen att spela. Vissa data lagrade i RAM-minnet flyttas till sidfilen, vilket ger extra utrymme för höghastighetsminnesfunktioner.
Kör lite på virtuellt minne
Om ditt virtuella minne blir svagt stöter du på följande meddelande:
Ditt system har lite virtuellt minne. Windows ökar storleken på din personsökningsfil för virtuellt minne. Under denna process kan minnesförfrågningar för vissa applikationer avslås. För mer information, se hjälp.
Att manuellt öka storleken på din personsökningsfil lindrar detta meddelande enligt felmeddelandet. Windows ställer in den ursprungliga personsökningsfilen för virtuellt minne lika med mängden installerat RAM. Personsökningsfilen är minst 1, 5 gånger och högst tre gånger ditt fysiska RAM-minne.
Exempelvis skulle ett system med 4 GB RAM ha ett minimum av 1024x4x1, 5 = 6 144 MB [1 GB RAM x Installerat RAM x Minimum]. Medan det maximala är 1024x4x3 = 12, 288 MB [1 GB RAM x Installerat RAM x Maximum].
Fortfarande är 12 GB för en personsökningsfil enorm. Jag skulle inte rekommendera att använda den övre gränsen. Varför? Eftersom en gång din personsökningsfil ökar över en viss storlek kommer ditt system att bli instabilt. I det är sidfilen en tillfällig fix.
Hur du ökar ditt virtuella minne
Den naturliga frågan att ställa är: "Hur mycket virtuellt minne ska jag ställa in?"
Så här ökar du storleken på sidfilen för att bli av med det virtuella minnesfelmeddelandet.
- Gå till Kontrollpanelen> System och säkerhet> System .
- Välj Ändra inställningar för att öppna dina systemegenskaper. Öppna nu Avancerat
- Välj Prestanda under Prestanda . Öppna Avancerat under Virtuellt minne, välj Ändra . Här är dina virtuella minnesalternativ.

Standardalternativet är att automatiskt hantera sidans filstorlek för alla enheter . Avmarkera detta för att aktivera det för närvarande gråa avsnittet nedan. Välj den enhet du vill redigera sidans filstorlek för. I stort sett är detta din C: enhet.

Välj nu Anpassad storlek. Ställ in den maximala storleken du vill ha för din sidfil, följ den rekommenderade storleken för ditt system. Kom ihåg att Windows begränsar sidfilsstorleken till tre gånger storleken på ditt installerade RAM-minne. Detta är för att säkerställa systemstabilitet. Ställ in initialstorleken till den för närvarande tilldelade storleken (hittas nedan).

Klicka på Ange följt av OK . Du har framgångsrikt ökat ditt systems virtuella minnesstorlek. +1 kunskap för dagen!
Observera att ökning av sidfilen (virtuellt minne) vanligtvis inte uppfylls med ett systemstartmeddelande, men minskar är. En plötslig minskning kan orsaka systemskador.
Andra sätt att öka ditt virtuella minne
Om du upptäcker att ditt system fortfarande går långsamt efter sidstorleksjusteringen måste du överväga att uppgradera ditt RAM-minne. Att uppgradera ditt RAM-minne är det enda sättet du kan öka ditt virtuella minne genom att öka mängden totalt minne tillgängligt för systemet. I det kommer du att lindra det virtuella minnesfrågan under processen och kan också se ett boost till din systemhastighet.
Det finns otaliga självstudier som hjälper dig genom denna uppgift, både text och video, och många hittar du specifikt för din enhet. Ett bra ställe att börja räkna ut kompatibelt RAM är PC Part Picker PC Part Picker: En ovärderlig resurs för första gången PC Builders få kompatibla delar? Så här använder du PC Part Picker för en enklare byggnad. Läs mer .
Vilka är de bästa inställningarna för virtuellt minne?
Jag är benägen att lämna mina virtuella minnesinställningar ensamma. Windows 10 hanterar ditt fysiska minne och ditt virtuella minne tillsammans med det. Om du fortsätter att träffa gränsen för sidfilsminnet bör du överväga att uppgradera ditt RAM-minne. Det kommer att göra en värld av skillnad, särskilt för äldre system.
Vill du veta mer om ditt RAM-system? Kolla in vår snabbguide till allt du behöver veta om RAM En snabb och smutsig guide till RAM: Vad du behöver veta En snabb och smutsig guide till RAM: Vad du behöver veta RAM är en avgörande komponent i varje dator, men det kan vara förvirrande. Vi delar upp det i lättfattliga termer du förstår. Läs mer !
Utforska mer om: Datorunderhåll, Datorminne, Felsökning, Windows-tips.

