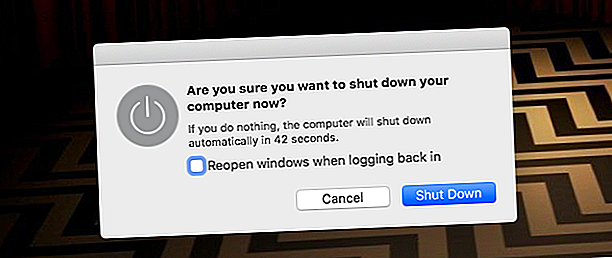
Mac som tar för lång tid att stänga av? 7 tips och korrigeringar att prova
Annons
Ett av de enkla glädjeprogram som macOS erbjuder är hur snabbt det startar och stängs av. Detta tar normalt bara några sekunder, särskilt med flash-lagring i solid state i moderna Mac-datorer.
Men det är inte alltid perfekt. Ibland kan din Mac bli långsam att stänga av. När detta händer finns det ett antal knep som du kan försöka påskynda igen.
Här är de bästa fixarna för en Mac som tar evigt att stänga av.
1. Stäng av funktionen för återöppning av fönstret
macOS har en fin funktion som låter dig spara din nuvarande session (alla dina öppna appar och fönstren i dessa appar) när du stänger av. Det öppnar dem sedan automatiskt nästa gång du loggar in. Det är fantastiskt när du är klar att arbeta för dagen och vill hämta var du slutade imorgon.
För att göra detta måste operativsystemet spara sessiondata på din hårddisk. Det tar tid och kan göra att din Mac stängs av mycket långsammare, särskilt om du använder en äldre Mac med en långsam mekanisk hårddisk.
Stäng av den här funktionen för att påskynda din avstängning. Stäng av som normalt, men när bekräftelsedialogrutan visas, se till att alternativet märkt Öppna windows när du loggar in inte är kryssat av. Om du har använt funktionen tidigare, kan du behöva ett par omstartcykler för att se fördelarna.

2. Sök efter stoppade utskriftsjobb
Skrivare är ökända för att orsaka datorproblem. Det mest irriterande av allt är det stoppade utskriftsjobbet. Du försöker skriva ut ett dokument, men det fungerar inte av någon anledning. Detta fortsätter att få andra datoruppgifter att stoppa.
Om du använder en skrivare och din Mac inte stängs av, kontrollera att du inte har ett stoppat utskriftsjobb som håller ditt system uppe. Detta kan lätt vara orsaken till problemet.
Gå till Apple-menyn> Systeminställningar> Skrivare och skannrar . Välj din skrivare till vänster och klicka sedan på knappen Öppna utskriftskö . Ta bort alla jobb som finns kvar och se om avstängningshastigheten förbättras.

3. Stäng ner appar snabbare
Hängande programvara är en annan vanlig orsak till att din Mac tar för lång tid att stänga av.
macOS försöker stänga alla öppna appar när det börjar stängas av. Men ibland kommer appar inte att följa, särskilt om du har tryckt hårt på datorn genom att använda allt tillgängligt minne.
Den första fixen att försöka med detta är att stänga dina appar manuellt ( Cmd + Q, eller högerklicka på Dock-ikonen och välja Avsluta ). Om vissa vägrar att stänga, kan du tvinga bort dem istället.
För att göra detta, gå till Apple-menyn> Tvinga avsluta, eller tryck på Cmd + Alternativ + Esc och välj den felaktiga appen från listan. Klicka på Force Quit för att stänga det. Se till att du har sparat ditt arbete innan du gör det.

Om problemet kvarstår kan du försöka påskynda tiden som macOS tar för att stänga appar när det stängs av.
Som standard ger systemet 20 sekunder att stänga, varefter det kommer att försöka tvinga bort dem. Du kan minska detta från 20 sekunder till fem sekunder genom att kopiera och klistra in följande kommandon i appen Terminal :
sudo defaults write /System/Library/LaunchDaemons/com.apple.coreservices.appleevents ExitTimeOut -int 5 sudo defaults write /System/Library/LaunchDaemons/com.apple.securityd ExitTimeOut -int 5 sudo defaults write /System/Library/LaunchDaemons/com.apple.mDNSResponder ExitTimeOut -int 5 sudo defaults write /System/Library/LaunchDaemons/com.apple.diskarbitrationd ExitTimeOut -int 5 sudo defaults write /System/Library/LaunchAgents/com.apple.coreservices.appleid.authentication ExitTimeOut -int 5 Du måste ange ditt administratörslösenord när du anger det första kommandot. Efter det kan du komma in i resten obehindrat så länge du inte stänger och öppnar terminalen igen.
Uppenbarligen är detta en mer avancerad lösning att prova. Ge det ett pass om du inte är bekväm att ändra systeminställningar i terminalen.
4. Frigöra lite diskutrymme
Detta är ett enkelt tips, men ett värt att fortsätta. Alla datorer kommer att få problem när de har mycket hårddiskutrymme. De behöver ledigt utrymme för att lagra tillfälliga data.
Brist på ledigt utrymme kan orsaka avstängningsproblem, särskilt om du har öppna appar som försöker rädda deras tillstånd under processen. Om du har mindre än 15 procent av din hårddiskkapacitet kan du prova att frigöra utrymme på din Mac Hur du frigör utrymme på Mac: 8 tips och tricks du behöver veta hur du frigör utrymme på Mac: 8 tips och tricks du behöver att veta Att slut på lagringsutrymme på din Mac? Här är flera sätt att frigöra utrymme på Mac och ta tillbaka hårddiskutrymmet! Läs mer och se om det hjälper.
5. Kontrollera din diskhälsa

Dålig hårddiskprestanda kan orsaka långsam avstängning. Tack och lov är detta enkelt att kontrollera och fixa i macOS. Öppna bara den inbyggda appen Disk Utility, välj din enhet i vänstra kolumnen och klicka på First Aid .
Klicka sedan på de två följande bekräftelseskärmarna. När du skannar kommer din dator att vara kvar, men det är bäst att lämna den ensam medan jobbet går. Detta kommer att upptäcka och reparera eventuella hårddiskproblem.
Råd om diskreparation för Mac-maskiner rekommenderade en gång reparationsbehörigheter. Även om detta var ett alternativ i äldre versioner av Diskverktyget behöver du inte längre reparera behörigheter på macOS . Det har inte varit nödvändigt sedan El Capitan släpptes 2015.
6. Radera dina cacheminne
Din Mac cachar mycket data som den behöver för att komma åt snabbt och regelbundet. Detta hjälper till att förbättra den totala prestanda. Men cache tenderar att bli uppblåst över tid och kan i vissa fall börja ha motsatt effekt.
Cacheproblem kan till och med orsaka långsam avstängning. Rensa dessa macOS-cachemaskiner Hur man rensar system- och internetcacheminnen på en Mac Hur raderar du system- och internetcacheminnen på en Mac Vill du rensa cacheminnena på din Mac? Här är flera platser att hitta och rensa tillfälliga filer för att återfå lagringsutrymme på macOS. Läs mer kan lösa problemet.
Ta bort kärncachen
Den första cachen att ta bort är kärncachen . macOS använder detta för att hjälpa det starta snabbt och säkert. Att rensa kärncachen från tid till annan kan lösa olika problem, inklusive att göra att din Mac stängs av snabbare.
För att rensa din kärncache måste du starta om din Mac i säkert läge .
För att göra detta, håll ner Skift- tangenten när du trycker på strömbrytaren för att slå på systemet. Håll den kvar tills du ser inloggningsfönstret . Det kan ta längre tid än för en normal start.
Starta Safe Mode utför några uppgifter på vägen, inklusive att ta bort kärncachen. När den laddats startar du om din Mac normalt igen och du är klar.
Radera app- och systemcacher
De nästa cacheminnen att ta bort är system- och app-cacheminnet. Du kan göra detta snabbt med en app som Disk Care från App Store. Om du föredrar att spara lite pengar kan du istället göra det manuellt.
Först, öppna Spotlight med Cmd + Space . Skriv (eller klistra in) i sökfältet ~ / Library / Caches . Du kan nu ta bort innehållet i den här cachemappen. Som en allmän regel är det bättre att ta bort bara innehållet i varje undermapp istället för att helt enkelt välja och ta bort allt.
Nästa, i Spotlight-typ / Library / Caches (samma som tidigare, men utan föregående sida). Ta bort det här också, töm sedan papperskorgen och starta om.

7. Återställ NVRAM, PRAM och SMC
Mac-datorer har två specialattribut som kallas NVRAM (eller PRAM på äldre system) och SMC (systemhanteringskontroller) som hanterar vissa kärnsystemfunktioner, som bakgrundsbelysningens ljusstyrka och högtalarvolym. Problem med PRAM eller SMC kan orsaka långsam avstängning eller start.
För att återställa PRAM eller NVRAM måste du stänga av din Mac och sedan slå på den igen. Tryck och håll genast Cmd, Option, P och R samtidigt. Fortsätt hålla dessa tangenter tills du hör ett andra startljud, eller se Apple-logotypen dyka upp och försvinna för andra gången. Släpp sedan.
Processen för att återställa SMC skiljer sig beroende på vilken Mac du använder. Se vår guide om hur du återställer din Mac: s SMC Så här gör du en SMC och PRAM / NVRAM Återställ på din Mac Hur gör du en SMC och PRAM / NVRAM Återställer på din Mac En återställning av SMC och PRAM / NVRAM kan hjälpa alla Mac, inklusive MacBook Pro och MacBook Air, kör smidigt igen. Läs mer för mer information.
Lös Mac-startproblem
Det kan vara tufft att isolera den exakta orsaken till ett problem som att din Mac tar för lång tid att stänga av. Men om du arbetar igenom stegen ovan bör du förhoppningsvis få tillbaka den till att fungera lika snabbt som den dag du köpte den.
Vissa av dessa tips kan också hjälpa dig att lösa startproblem. Men om du behöver mer hjälp med det, kolla in vår guide för att fixa Mac-startproblem. Mac kommer inte att slå på? Hur fixar jag det och gör att det inte går att starta Mac? Hur du fixar det och gör det starta om din Mac eller Macbook inte kommer att slås på, fortfarande inte. Vår guide till felsökning av alla Mac-uppstartsproblem fixas snabbt. Läs mer för svaren. Ta också en titt på några av de värsta MacBook-problemen och korrigeringarna för dem Apples värsta MacBook-problem (och hur man fixar dem) Apples värsta MacBook-problem (och hur man fixar dem) Medan Apple har en solid track record har företaget besvärat ibland. Här är Apples största Mac-fel och hur man fixar dem. Läs mer .
Utforska mer om: Boot-fel, Mac-tips, felsökning.

