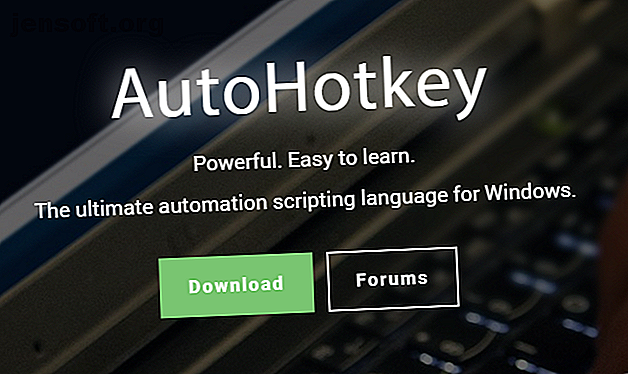
Snabbguide för AutoHotkey för nybörjare
Annons
Att lära sig kortkommandona till ditt system och programvara förändrar användarupplevelsen. I de flesta fall gör det dig mer produktiv och kan uppnå mer på kortare tid. Andra genvägar syftar till att förbättra livskvaliteten.
AutoHotkey tar denna idé ett steg längre och låter dig skapa anpassade genvägar för nästan alla uppgifter du utför på din dator. AutoHotkey är beroendeframkallande när du blir skicklig. men för nu, låt oss lära oss grunderna med den här guiden för nybörjare.
Vad kan AutoHotkey göra?

AutoHotkey är ett skriptspråk som gör det möjligt att skapa makron och skript, vanligtvis utlöst med hjälp av snabbtangenter. Exempel på vanliga användningar för AutoHotkey är:
- Skapa nya genvägar i Windows.
- Automatisera datainmatningsarbete och automatiskt fylla onlineformulär.
- Utöka förkortningar, till exempel att utöka "IDK" till "Jag vet inte."
- Kontrollera musen via tangentbord eller joystick
Hur du installerar AutoHotkey i Windows

AutoHotkey är öppen källkod och tillgänglig för Windows. För att installera AutoHotkey, gå till den officiella webbplatsen för AutoHotkey och klicka på nedladdning. Välj nedladdning AutoHotkey Installer på följande skärmbild och nedladdningen bör börja automatiskt.
Det rekommenderas att installera med standardinställningarna . Men om du använder ett 32-bitarssystem använder du alternativet Anpassad installation för att installera rätt version. Det finns också en version för ANSI-teckenuppsättningen . Detta är inte något du behöver, även om vissa äldre skript litar på det.
Hur man använder AutoHotkey

Efter installationen letar du AutoHotkey på Start- menyn och öppnar den. Du ser hjälpdokumentet som AutoHotkey har i stället för ett traditionellt GUI. Det enklaste sättet att använda AutoHotkey är att använda skript som redan har gjorts av andra. Detta skript konverterar "btw" till "förresten" varje gång du skriver det.
Ladda ner: förresten.ahk [No Longer Available]

Den här bilden visar vad skriptet innehåller. Dubbelklicka på skriptet för att starta det, prova det sedan genom att öppna alla textredigerare eller webbläsarfönster och skriva btw .

Ganska coolt, men kanske inte så praktiskt. Vad sägs om något du kan använda varje dag?
Prova denna Instant Monitor Killer
AutoHotkey kan också skicka systemkommandon. Om du arbetar på din dator hela dagen finns det förmodligen tillfällen då du inte använder den aktivt men inte vill stänga av den. Det här skriptet kommer omedelbart att klippa signalen till din skärm istället för att vänta på att den ska avbrytas eller att en skärmsläckare utlöser
Ladda ner: monitor_sleep.ahk [No Longer Available]
När du har laddats ner öppnar du skriptet och trycker på F1 . Vakna upp igen genom att flytta musen eller trycka på valfri knapp på tangentbordet. AutoHotkey kan styra många element i ditt system på liknande sätt som detta, inklusive skicka avstängningskommandon, öppna anpassade Windows Explorers och till och med kommandon på kommandoraden.
Skapa ett AutoHotkey-skript från Scratch
Hittills har du använt andra människors skript. Låt oss nu skapa en enkel skiss från grunden som tar vad som helst på vårt urklipp och söka efter det med Duck Duck Go. Högerklicka på Windows-skrivbordet och välj Nytt> AutoHotkey-skript . Alternativt kan du använda valfri textredigerare eller IDE efter ditt val Textredigerare kontra IDE: Vilken är bättre för programmerare? Textredigerare kontra IDE: Vilken är bättre för programmerare? Att välja mellan en avancerad IDE och en enklare textredigerare kan vara svårt. Vi erbjuder lite insikt som hjälper dig att fatta det beslutet. Läs mer och ange följande:
#s::Run https://duckduckgo.com/?q=%clipboard% #S hänvisar till genvägen för att utlösa skriptet. Hash-symbolen hänvisar till Windows-tangenten, vilket innebär att Win + S är vår valda genväg. Den här genvägen är reserverad för Windows 10s sökfunktion. I det här fallet åsidosätter vi det, vilket betyder att DuckDuckGo-sökningen kommer att ske på sin plats. Om du använder Windows-genvägen ska du ersätta den med en annan bokstav.
Körkommandot är ett av AutoHotkeys multiverktyg. Enligt dokumentationen kommer det att öppna "Ett dokument, URL, körbar fil (.exe, .com, .bat, etc.), genväg (.lnk) eller systemverb ..." I detta fall öppnar AutoHotkey URL: n i standardwebbläsaren.
Slutligen är ? Q =% klippbord% delen ett kommando för att lägga till URL: n med innehållet i Windows urklipp.
Spara och kör ditt första skript

Spara filen under Arkiv> Spara som, namnge din fil och ge den tillägget ahk . När du har sparat navigerar du till din fil och öppnar den. Det kan tyckas att ingenting har hänt, men manuset körs nu i bakgrunden. För att kontrollera om det har startat, titta i systemfältet längst ner till höger på skärmen.

För att testa det, kopiera valfri text, följt av Win + S.

Inte en dålig tidsbesparing! Detta program kommer att köras i bakgrunden tills du stänger det eller loggar ut. För att stoppa skriptet, högerklicka på systemfältets ikon och välj Avsluta . Alternativt, om du bara vill inaktivera skriptet tillfälligt, välj Stäng av snabbtangenter . Skriptet kommer att förbli öppet men ändå inaktivt tills det återupptas.
Hur man redigerar AutoHotkey-skript
Låt oss säga att du bestämde dig för att byta sökningen till YouTube. Om du vill redigera ett AutoHotkey-skript högerklickar du på det och väljer Redigera skript . Detta öppnar skriptet i din standardtextredigerare. URL: en för att söka på YouTube är något annorlunda.
#s::Run https://www.youtube.com/results?search_query=%clipboard% Spara skriptet. Du kan använda detta skript direkt utan att stänga och öppna skriptet igen. Istället högerklickar du på ikonen i systemfältet och väljer Ladda om det här skriptet . Kopiera något till ditt urklipp och prova det!

Det här är kanske det snabbaste sättet att söka på YouTube, vilket sätter det upp med några av de bästa YouTube-URL-tricks 10 YouTube-URL-tricks som du borde veta om 10 YouTube-URL-tricks som du borde veta om Love YouTube? Du kan göra det ännu bättre med dessa coola YouTube URL-trick som låter dig ladda ner videor, göra GIF-filer och mer. Läs mer !
Automatisera dina upprepade uppgifter med AutoHotkey
AutoHotkey kan mycket, och att säga att denna handledning knappt repar ytan skulle vara en underdrift. Vi har täckt många viktiga AutoHotkey-skript tidigare, och det finns många fler där ute som kan göra ditt liv enklare.
Att lära sig att skapa anpassade AutoHotkey-skript är också en stor färdighet, även om det är värt att kontrollera Windows Keyboard Shortcut Ultimate Guide Windows Keyboard Shortcuts 101: The Ultimate Guide Windows Keyboard Shortcuts 101: The Ultimate Guide. Genvägar kan spara timmar. Behärska de universella genvägarna för Windows, tangentbordstrick för specifika program och några andra tips för att påskynda ditt arbete. Läs mer för att se om genvägen du vill göra redan finns!
Utforska mer om: AutoHotkey, Computer Automation, Kortkommandon.

