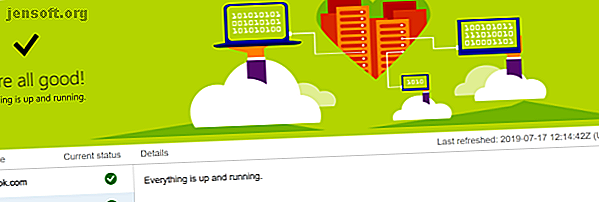
Synkronisera problem med OneDrive på Windows 10? Här är 10 enkla korrigeringar
Annons
OneDrive är Microsofts molnlagringserbjudande som är inbyggt i Windows 10. Det faktum att det är gratis och har Office-integration gör det till ett populärt och enkelt val för många.
Men det kan ibland ha problem med att synkronisera dina filer. Om du upplever att vissa eller alla dina Microsoft OneDrive-filer inte synkroniseras, har vi lagt samman enkla lösningar för att lösa problemet.
1. Försök att komma åt OneDrive Online
Det första att kontrollera är att problemet är med ditt system, snarare än själva OneDrive-tjänsten.
För att göra det högerklickar du på OneDrive-ikonen i meddelandefältet och klickar på Visa online . Detta bör öppna dina OneDrive-filer i din webbläsare. Om de inte laddas, eller om du får ett fel (och inte ett allmänt nätverksfel, som signalerar att ditt internet är nere), är det troligtvis ett problem i Microsofts slut.

Du kan dubbelkontrollera detta genom att besöka hälsosidan för Microsoft 365 Service. Detta säger om OneDrive är igång - om du ser en grön bock är allt bra.
Om problemet är med OneDrive själv, kan du bara vänta tills det är löst.
2. Starta om OneDrive
Har du försökt stänga av och slå på den igen? Ofta helt enkelt stänga och öppna ett program kan fixa det.
Högerklicka på OneDrive-ikonen i ditt meddelandeområde och klicka på Stäng OneDrive . Öppna sedan Start, sök efter OneDrive och öppna den.

3. Se till att du har tillräckligt med lagringsutrymme
OneDrive erbjuder 5 GB lagringsutrymme gratis, även om du kanske har 50 GB, 1 TB eller 5 TB om du har uppgraderat eller har ett Office 365-abonnemang.
Även om det kan verka som stora mängder utrymme, skulle du bli förvånad över hur snabbt det fylls. Som sådan bör du kontrollera att ditt OneDrive-konto inte har kapacitet.
För att göra det högerklickar du på OneDrive-ikonen i meddelandefältet och klickar på Inställningar . Byt till fliken Konto och se hur mycket lagringsutrymme du har använt.

Om du inte har något ledigt utrymme alls eller är nära gränsen, ta bort några filer från OneDrive eller uppgradera din kapacitet.
4. Sök efter inkompatibla filer
Först: Se till att ingen enskild fil du vill synkronisera är större än 20 GB eller större än ditt återstående OneDrive-utrymme. Om det är det, försök först komprimera filen. Kolla in vår lista med gratis komprimeringsverktyg om du behöver en hand.
För det andra: Hela filvägen (inklusive filnamnet) får inte överstiga 400 tecken . Detta kan hända om du har massor av kapslade mappar eller riktigt långa mapp- eller filnamn. För att åtgärda detta, byta namn på filerna eller flytta dem till en toppmapp.
Tredje: Fil- och mappnamn kan inte innehålla dessa tecken:
"*:? / \ |
Mer information om begränsningar av filnamn finns i Microsofts supportartikel.
5. Uppdatera Windows och OneDrive
Du bör alltid hålla både Windows och OneDrive uppdaterade för att dra nytta av de senaste funktionerna och buggfixarna. Båda borde uppdateras automatiskt, men du kan göra det manuellt också.
För att uppdatera Windows, tryck på Windows-tangenten + I för att öppna Inställningar. Klicka på Uppdatera och säkerhet och sedan Sök efter uppdateringar . Du får bara uppdateringar när de blir kompatibla med ditt system.

För OneDrive kan du ta tag i den senaste versionen från OneDrive-webbplatsen. Leta efter meddelandet "Behöver du installera om?", Kör installationsprogrammet, följ guiden till slut och logga sedan in på ditt Microsoft-konto på OneDrive.
6. Relink OneDrive igen
Det kan vara problem med anslutningen till ditt OneDrive-konto. Det är värt att koppla bort OneDrive från din dator och sedan ansluta den igen för att se om det löser problemet.
Oroa dig inte, det här tar inte bort något från ditt OneDrive-konto. Dina uppgifter är säkra.
Högerklicka på OneDrive-ikonen i ditt meddelandeområde och klicka på Inställningar . På fliken Konto klickar du på Koppla bort den här datorn > Koppla bort kontot .

Sedan ser du guiden Ställ in OneDrive . Ange din e-postadress och följ den igen för att koppla om ditt OneDrive-konto.
7. Stäng av skyddet tillfälligt
Din Windows-brandvägg eller antivirusprogram kan komma i konflikt med OneDrive. Du kan tillfälligt inaktivera dem för att ta reda på om det är sant.
För att stänga av Windows Defender-brandväggen, tryck på Windows-tangenten + I för att öppna Inställningar och gå till Uppdatering & säkerhet> Windows-säkerhet> Brandvägg och nätverksskydd . Välj nätverket som är märkt som aktivt och skjut Windows Defender Firewall till Av .

För att inaktivera Windows Defender-antivirus, håll sedan samma fönster öppet och klicka på Virus & hot-skydd från vänsternavigeringen. Klicka på Inställningar för virus- och hotskydd och skjut realtidsskydd till Av .
Om du använder en brandvägg eller antivirusprogram från tredje part (även om vi har jämfört den bästa antivirusprogramvaran. Den bästa antivirusprogramvaran för Windows 10. Den bästa antivirusprogramvaran för Windows 10 Vill du skärpa säkerheten på din PC? Här är de bästa antivirusprogramvarorna alternativ för Windows 10. Läs mer och betygsätt Windows Defender högt), se programmets supportdokumentation för att ta reda på hur du inaktiverar dem.
Kom ihåg att slå på både din brandvägg och antivirus igen efter att ha sett om det löser din OneDrive-synkroniseringsproblem.
8. Flytta stoppade filer från OneDrive
Oavsett om du vet vilka filer som orsakar synkroniseringsproblem eller inte, kan du flytta vissa filer från en OneDrive-synkroniseringsmapp.
Högerklicka först på OneDrive-ikonen i meddelandefältet och klicka på Paus synkronisering> 2 timmar .
Gå sedan till en av de mappar du försöker synkronisera och flytta en fil till en plats på din dator som du inte synkroniserar. Högerklicka på OneDrive igen och klicka på Fortsätt synkronisering . När synkroniseringen är klar, flytta tillbaka filen.
9. Inaktivera Office Upload
Om ditt synkroniseringsproblem är specifikt med Microsoft Office-filer kan Office-uppladdningscachen störa OneDrive. Du kan inaktivera inställningen i OneDrive för att se om den löser problemet.
Högerklicka på OneDrive-ikonen i ditt meddelandeområde och klicka på Inställningar . Gå till fliken Office och avmarkera Använd Office 2016 för att synkronisera Office-filer som jag öppnar och klicka på OK .

Om du inaktiverar detta kommer alla ändringar av Office-filer i din OneDrive inte att slås samman automatiskt. Naturligtvis, om det inte löser synkroniseringsproblemet, aktiverar du bara inställningen igen.
10. Återställ OneDrive helt
Om du återställer OneDrive kommer alla dina inställningar tillbaka till standard, inklusive de mappar du har valt att synkronisera, men det kan lösa synkproblem. Dessutom kommer det inte att ta bort några av dina filer, så oroa dig inte.
För att börja, tryck på Windows-tangenten + R för att öppna Kör. Ange följande och klicka på OK :
%localappdata%\Microsoft\OneDrive\onedrive.exe /reset Du kan se ett kommandotolk-fönster visas. Om du gör det, vänta på att det försvinner.
Därefter öppnar du Start, söker efter OneDrive och öppnar den. Följ guiden igenom för att ställa in dina kontoinställningar. Kom ihåg att konfigurera dina inställningar igen, som att välja vilka mappar som ska synkroniseras.
Är OneDrive rätt för dig?
Förhoppningsvis har ett av dessa tips hjälpt till att lösa dina OneDrive-synkroniseringsproblem och dina filer flyter nu med lätthet. (Kom ihåg att dessa tips också kan hjälpa dig att felsöka filsynkroniseringsproblem med OneDrive for Business. Undrar du hur den här tjänsten skiljer sig från OneDrive? Vår jämförelse av OneDrive och OneDrive for Business kan kasta lite ljus på det.)
Om dessa problem har fått dig att överväga din användning av OneDrive kanske du vill titta på vår jämförelse av de tre stora molnlagringsleverantörerna Dropbox vs. Google Drive kontra OneDrive: Vilken molnlagring är bäst för dig? Dropbox kontra Google Drive kontra OneDrive: Vilken molnlagring är bäst för dig? Har du ändrat hur du tänker på molnlagring? De populära alternativen för Dropbox, Google Drive och OneDrive har förenats av andra. Vi hjälper dig att svara på vilken molnlagringstjänst du ska använda. Läs mer för att besluta om ett alternativ.
Utforska mer om: Cloud Storage, Datorunderhåll, Microsoft OneDrive, Felsökning, Windows 10.

