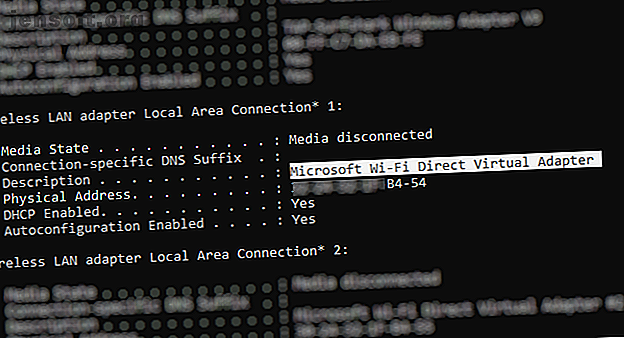
Wi-Fi Direct: Windows trådlös filöverföring som är snabbare än Bluetooth
Annons
Trådlös datadelning har gjort snabba framsteg under de senaste åren. Tack vare Wi-Fi, Bluetooth och NFC kan data flyttas från en enhet till en annan med liten ansträngning
Windows 10 har Wi-Fi Direct, ett trådlöst anslutningssystem som hjälper dig att ansluta enheter enkelt. Vill du flytta data från dator till bärbar dator? Lätt gjort. Behöver du konfigurera trådlös utskrift? Ansluta din telefon till din dator?
Allt detta är ganska enkelt tack vare Wi-Fi Direct. Så här använder du Wi-Fi Direct i Windows 10 och överför filer trådlöst.
Introduktion av Wi-Fi Direct för PC: trådlös filöverföring
Du kan tänka på Wi-Fi Direct som ett slags Bluetooth via Wi-Fi. Det vill säga den har samma "upptäcka och skicka" -funktionalitet som Bluetooth, men data skickas med trådlöst nätverk. Som du kanske gissat erbjuder detta högre hastighet för din filöverföring.
Bluetooth har funnits sedan 1994, och även om det är användbart för att sända ljud och ansluta enheter är det inte perfekt för överföring av större filer. Wi-Fi Direct har detta problem täckt och ser ut att ersätta Bluetooth under de närmaste åren.
I detta skede är Wi-Fi Direct ännu inte så universellt som Bluetooth.
Men när det används framgångsrikt är det en mycket användbar funktion för att överföra data mellan Windows 10 och annan lämplig hårdvara.
Kontrollera om din Windows 10-dator är Wi-Fi Direct-kompatibel
Att använda Wi-Fi Direct för att skicka en fil är snabbare och enklare än Bluetooth.
Först måste du dock kontrollera att din enhet är Wi-Fi Direct-kompatibel. Du kan göra detta genom att trycka på WIN + R, ange CMD för att öppna kommandotolken (som du antagligen ska använda mer än du är) och sedan ange ipconfig / all .

Om Wi-Fi Direct är tillgängligt, bör du se en post som heter "Microsoft Wi-Fi Direct Virtual Adapter."
Därefter måste du börja överföra data via Wi-Fi Direct. Detta är dock inte så uppenbart som du kan förvänta dig ...
Hur du överför filer från Android till Windows med Wi-Fi Direct
Eftersom du behöver en tredjepartsapp för att använda Wi-Fi Direct är det viktigt att välja rätt alternativ.
Feem är en mjukvara som har gett Wi-Fi Direct-stöd till Windows PC-användare och bärbara datorer sedan Windows 7 och Windows 8.
Feem är gratis att använda, även om det har olika premiumalternativ. Wi-Fi Direct in Feem är gratis, liksom livechatt. Du kan dock betala för att ha iOS-support, obegränsad filöverföring och ta bort annonser.
Att använda Feem för att överföra data från Android till PC eller laptop är enkelt.
- Ange Android som en mobil hotspot i Inställningar> Nätverk och Internet> Hotspot & tethering . Anslut sedan din Windows-dator till det här nätverket.
- Lansera Feem på Android och Windows också. Du kommer att märka att båda enheterna ges ovanliga namn av appen (t.ex. Junior Raccoon) och ett lösenord. Förvara ett lösenord, eftersom du behöver det för att upprätta den första anslutningen.
- Skicka en fil från Android till Windows med Wi-Fi Direct, välj destinationsenheten och tryck på Skicka fil . Bläddra efter filen eller filerna och tryck sedan på Skicka .


Ögonblick senare skickas data till din dator. Det är så enkelt som det - och det fungerar även i omvänd riktning!
Nedladdning: Feem (för Windows, macOS, Linux, Android, iOS, Windows Phone)
Ingen Wi-Fi Direct? Överför filer från Android till Windows PC med FTP
Om din dator inte stöder Wi-Fi Direct, ge inte upp.
Flera verktyg finns tillgängliga i Android som låter dig fjärrdela data med Windows utan Wi-Fi Direct.
ES File Explorer är en populär filhanterare från tredje part för Android. Detta kommer med flera filhanteringsfunktioner för lokal användning och nätverksanvändning. Bland dessa är FTP, som ger en direkt nätverksanslutning mellan två enheter.
Använd ES File Explorer: s nätverk> FTP- funktion för att visa din Android-enhets IP-adress.
Klistra in det i ett filöverföringsprogram som FileZilla för att bläddra i innehållet. Du kan sedan enkelt överföra filer mellan de två enheterna.
Så prova ES File Explorer om du vill överföra data från en mobil enhet till din bärbara dator via Wi-Fi och inte har Wi-Fi Direct.
Har du inte Wi-Fi Direct? Överför filer med Bluetooth!
Om dina enheter inte stöder Wi-Fi Direct och du inte vill använda FTP är den smarta lösningen (i avsaknad av en USB-kabel) Bluetooth.
Detta är särskilt användbart om du försöker använda Wi-Fi Direct i Windows 7 eller 8 och upptäcker att funktionen inte finns eller att den inte fungerar.
Se först till att din dator är ihopkopplad med en lämplig Bluetooth-enhet (telefon, surfplatta, dator etc.) innan du skickar en fil till den. Metodiken för detta är i stort sett densamma mellan enheter och kräver att båda är inställda på "upptäckbara."
Båda enheterna kommer sedan att söka efter varandra och om de lyckas anslutas efter inmatning av en bekräftelseskod.
För mer information, här är en lista över hur du kan överföra data mellan en PC och Android Hur man överför filer från Android till PC: 7 Metoder Hur man överför filer från Android till PC: 7 Metoder Vill du lära dig att överföra Android-filer till en dator eller vice versa? Här är flera enkla metoder för att flytta data mellan enheter. Läs mer .
Om du inte är säker på var kontrollerna för Bluetooth kan hittas på din Windows 10-dator öppnar du Inställningar> Enheter.
Med den andra enheten i upptäcktsläge (kontrollera dokumentationen för din enhet) väljer du Lägg till Bluetooth eller annan enhet . Windows 10 kommer sedan att undersöka för den upptäckbara enheten. Följ instruktionerna på skärmen för att lägga till den.
Med en framgångsrik parning växlar du till Windows skrivbord och letar efter Bluetooth-ikonen i systemfältet / meddelandefältet. Vänsterklicka och välj Skicka en fil ; du blir ombedd att välja målenhet och sedan leta efter filen.

När du skickar filen kommer enheten som tar emot din datafil att be dig bekräfta att du vill spara data. Håller med om detta och vänta sedan på att överföringen är klar.
Observera att på grund av kortare Bluetooth-intervall kommer de bästa resultaten att åtnjutas genom att hålla båda enheterna nära varandra.
Dataöverföringshastigheter: Vilket är bäst?
Du kommer antagligen att märka när du testar dessa två metoder att Wi-Fi Direct är betydligt snabbare än Bluetooth. De senaste testerna har visat att Bluetooth-hastighet är som en sköldpadda i jämförelse.
Även om Wi-Fi Direct inte är snabbare än någon överföring av kabeldata (t.ex. USB 2.0 eller USB 3.0) kan den verkligen överföra en 1, 5 GB-fil inom 10 minuter; däremot tar Bluetooth nästan 125 minuter att skifta samma data.
Börja använda Wi-Fi Direct i Windows 10 idag
Vilket alternativ du väljer beror på de data du vill ändra. En USB 3.0-kabel med kompatibel hårdvara är det snabbaste alternativet. Wi-Fi Direct är nära bakom, med Bluetooth kommer tredje. Wi-Fi Direct är ett bra alternativ på mellangrunden, men eftersom det inte är så allmänt tillgängligt (eller känt) som Bluetooth, kan du välja en kabel istället.
Den kanske viktigaste aspekten av att använda Wi-Fi Direct i Windows 10 är dess användarvänlighet idag. När allt kommer omkring var tidiga implementeringar av tekniken något svåra att använda.
Wi-Fi Direct är bara en av de fantastiska trådlösa teknikerna som används i Windows 10. Vill du veta mer? Så här strömmar du video från Windows till din TV Vad är Miracast? Hur man använder Miracast för trådlös mediaströmning Vad är Miracast? Hur man använder Miracast för trådlös mediaströmning HDMI kan vara standarden för att ansluta medieenheter, men det har många nackdelar. Så här använder du Miracast istället. Läs mer med Miracast.
Utforska mer om: Bluetooth, Wi-Fi, Wi-Fi Direct, Windows 10.

