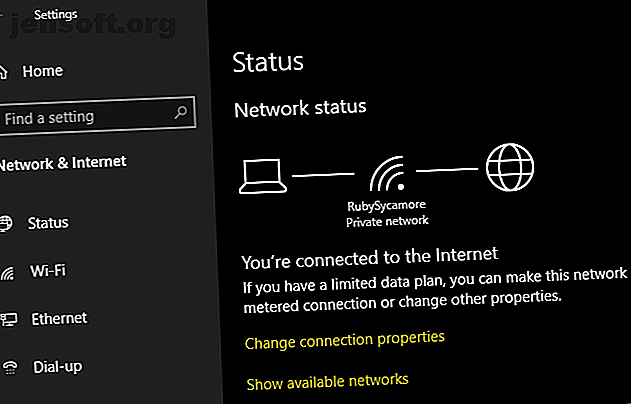
Hur du hittar och ändrar ditt Wi-Fi-lösenord i Windows 10
Annons
När du har konfigurerat din trådlösa router och anslutit alla dina enheter oroar du dig förmodligen inte för ditt Wi-Fi-lösenord mycket. Men vad händer när du behöver få en ny enhet online eller ändra ett Wi-Fi-lösenord?
Vi hjälper dig ta reda på det. Nästa gång du undrar vad ditt Wi-Fi-lösenord är, följ dessa metoder för att gräva upp det.
Hur du hittar ditt Wi-Fi-lösenord med hjälp av kommandotolken
Windows Command Prompt gör det enkelt att köra alla typer av uppgifter. I vårt fall kan du använda det för att köra ett skript som låter dig kontrollera vad ditt Wi-Fi-lösenord är när som helst.
Du måste skapa en enkel batch-fil Hur man skapar en batch-fil i fem enkla steg Hur man skapar en batch-fil i fem enkla steg Den här artikeln behandlar hur man skapar en batchfil med fem enkla steg för Windows-operativsystemet. Läs mer som låter dig veta ditt Wi-Fi-lösenord. Det kan låta komplicerat, men oroa dig inte. Även om du är ny på kommandoraden tar hela proceduren bara några minuter, och du kommer inte att bryta någonting genom att göra detta.
För att fortsätta måste du känna till SSID för ditt nätverk, som är namnet på din Wi-Fi-anslutning. För att bekräfta detta, klicka på nätverksikonen i systemfältet och bekräfta nätverksnamnet du är ansluten till. Du kan också gå till Inställningar> Nätverk & Internet> Status för att hitta den.

Skapa batch-filen
För att skapa en batchfil som hittar ditt Wi-Fi-lösenord, sök först efter Anteckningar på Start-menyn. När du har öppnat det klistrar du in följande text i Anteckningar. Byt ut YOUR_SSID med namnet på ditt nätverk som du hittade för ett ögonblick sedan, och se till att det finns i citat.
paus
Välj nu Arkiv> Spara som . Längst ner i fönstret ser du ett rullgardinsfält Spara som typ . Ändra detta från textdokument till alla filer .
I fältet Filnamn kan du kalla det vad du vill - kanske Find-Wi-Fi-lösenord eller något. Se bara till att filen slutar med .bat . Välj en bekväm plats för skriptet och klicka sedan på Spara .
När du är ansluten till ditt trådlösa nätverk dubbelklickar du på den här filen. Om du gör det kommer ett kommandotolk-fönster att visas som visar information om ditt nätverk. Du hittar ditt lösenord bredvid Nyckelinnehåll .

Observera att den här metoden inte låter dig ändra ditt Wi-Fi-lösenord. Vi får se hur vi gör det inom kort.
Hur du hittar ditt Wi-Fi-lösenord via Windows-inställningar
Om du inte vill skapa en batchfil kan du navigera genom vissa Windows-menyer för att hitta ditt Wi-Fi-lösenord. Nackdelen är att det kräver många klick varje gång du vill göra det.
För att starta, gå till Inställningar> Nätverk och Internet> Status . På den här sidan bläddrar du ner och väljer Nätverk och delningscenter . Du kan också komma åt detta via Kontrollpanelen om du föredrar det - bara söka efter det via Start-menyn.
I fönstret Network and Sharing Center bör du se en länk med ditt nuvarande nätverksnamn bredvid Connections . Välj det här för att öppna en ny dialog med information om ditt Wi-Fi-nätverk.

Välj knappen Wireless Properties för ytterligare ett nytt fönster. Byt här till fliken Säkerhet . Du ser ett fält märkt Nätverkssäkerhetsnyckel .
Klicka på kryssrutan Visa tecken för att avslöja ditt Wi-Fi-lösenord. Du kan bli ombedd att administratörsuppgifter gör detta.

Observera att du kan ändra texten i fältet Nätverkssäkerhetsnyckel, men det kommer inte att ändra ditt Wi-Fi-lösenord . Istället justerar du det här fältet lösenordet som Window använder för att ansluta till ditt nätverk.
Förutsatt att din anslutning fungerar korrekt, bör du bara ändra den här texten om du har skrivit fel eller ändrat ditt Wi-Fi-lösenord. Om du gör ändringar i det här fältet kan du inte ansluta till Wi-Fi förrän du fixar det.
Hur du ändrar ditt Wi-Fi-lösenord på alla datorer eller bärbara datorer
Båda ovanstående metoder är bra för att räkna ut ditt Wi-Fi-lösenord, men de låter dig inte ändra det. Om du vill ändra ditt Wi-Fi-lösenord måste du faktiskt logga in på din router och göra justeringen där.
Det finns flera goda skäl för att ändra ditt Wi-Fi-lösenord. Du har kanske använt ett svagt lösenord tidigare och vill göra det till något starkare. Kanske någon som du inte längre litar på har lösenordet och du vill inte att de ska komma åt ditt nätverk. Hur som helst, det tar bara några få ögonblick att ställa in det på något annat.
För att logga in på din router måste du veta dess IP-adress. Det enklaste sättet att göra detta är genom att högerklicka på Start-knappen och välja Command Prompt eller Windows PowerShell . Skriv kommandot ipconfig så ser du en lista med information. Din routers IP-adress visas bredvid Standard Gateway .

Ange den här IP-adressen i din webbläsare, då måste du logga in. Det här är ett annat lösenord än det du använder för att ansluta till ditt nätverk. Om du inte har ändrat det är det förmodligen något generiskt som lösenord eller admin .
En snabb Google-sökning efter din routers modellnummer hjälper dig räkna ut standardlösenordet. På grund av detta bör du ändra lösenordet omedelbart för att göra ditt trådlösa nätverk säkrare. 7 enkla tips för att säkra din router och Wi-Fi-nätverk på några minuter. 7 enkla tips för att säkra din router och Wi-Fi-nätverk på några minuter. och avlyssna din Wi-Fi-trafik, stjäla dina lösenord och kreditkortsnummer? Skulle du ens veta om någon var? Förmodligen inte, så säkra ditt trådlösa nätverk med dessa sju enkla steg. Läs mer .
När du väl är inne beror exakta instruktioner på din routermodell. Generellt kan du leta efter ett avsnitt som Trådlöst eller WLAN, som bland annat bör ha möjlighet att ändra ditt nätverkslösenord. Om vi talar om varför inte välja ett nytt roligt Wi-Fi-namn 50 Roliga Wi-Fi-namn för att imponera på dina grannar 50 Roliga Wi-Fi-namn för att imponera på dina grannar Ett bra WLAN-namn gör det enkelt att hitta ditt eget nätverk, men ett roligt Wi-Fi-namnet är underhållande för alla omkring dig. Läs mer för att skratta dina grannar?

Observera att när du har ändrat ditt Wi-Fi-lösenord måste du ange det nya lösenordet igen på alla dina enheter för att ansluta dem igen.
Att ändra ditt Wi-Fi-lösenord, enkelt
Nu vet du hur du hittar och ändrar ditt Wi-Fi-lösenord i Windows. Det är inte svårt att avslöja ditt lösenord om du har glömt det, och att ändra det är lika enkelt. Naturligtvis fungerar den här metoden inte om du redan är ansluten till nätverket med rätt lösenord.
Kom ihåg att du bör hålla ditt Wi-Fi-lösenord lagrat någonstans säkert. Om du har problem med att komma ihåg lösenord rekommenderar vi att du använder en lösenordshanterare. Ta reda på vad lösenordshanteraren är bäst för dig De bästa lösenordshanterarna för varje tillfälle De bästa lösenordshanterarna för varje tillfälle Kämpar för att komma ihåg dina allt mer detaljerade lösenord? Det är dags att lita på en av dessa gratis eller betalda lösenordshanterare! Läs mer .
Bildkredit: Shutter_M / Shutterstock
Utforska mer om: Lösenord, Wi-Fi, Trådlös säkerhet.

