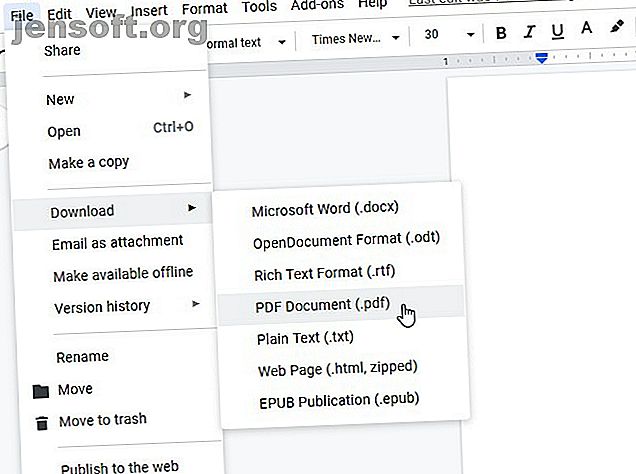
10 tips för att göra mer med dina PDF-filer på Google Drive
Annons
Google Drive har kommit långt ifrån att vara enbart online, dokumentvisare och redaktör. Drive har några inbyggda funktioner som gör det till ett utmärkt PDF-verktyg, men dess kompatibla Drive-appar från tredje part ökar dess användbarhet och funktionalitet.
Lås upp fuskbladet "Väsentliga Google Drive-kortkommandon"!
Detta kommer att registrera dig för vårt nyhetsbrev
Ange din e-postlåsning Läs vår sekretesspolicyLåt oss ta en titt på tio fantastiska sätt du kan få Google Drive att fungera för dig.
Lyckligtvis är Google Drive utrustat med några fantastiska funktioner för att hantera PDF-hantering. Innan du letar efter några tillägg för PDF-redigering av Google Drive, dubbelkryssa för att se om det inte redan är en funktion.
1. Spara på Google Drive från Chrome

Medan Chrome är en fantastisk PDF-tittare kan den också spara PDF-filer på din Google Drive. Du behöver inte ens öppna Drive; PDF-visaren hanterar allt.
För att göra detta måste vi ta en unik väg. Öppna filen i Google Drive PDF-visaren och titta sedan längst upp på sidan där de ytterligare kontrollerna finns. Om du inte ser kontrollerna, flytta musen till toppen av sidan.
Även om du kan frestas att klicka på nedladdningsknappen, gör inte; Klicka istället på knappen Skriv ut . Välj Spara på Google Drive under destinationskategorin . Klicka sedan på Skriv ut .
Chrome kommer att ladda upp din PDF till din Google Drive. Det kan ta lite tid att ladda upp större filer, så försök inte att stänga ur prompten om det verkar frysa. Oroa dig inte; du kommer inte att skriva ut dokumentet.
2. Sök med optisk karaktärigenkänning (OCR)

OCR är en teknik som tar text från bilder och PDF-filer och konverterar dem till ett sökbart och redigerbart dokument.
För att använda OCR i Google Drive, högerklicka på en PDF och sedan Öppna med> Google Dokument. När du har öppnat det i Google Dokument-format, spara det igen och du har ditt sökbara dokument.
3. Exportera alla dokument till en PDF-fil

Om du har ett Google Doc som du vill konvertera till PDF öppnar du dokumentet i Docs. När den är öppen klickar du på Arkiv> Ladda ned> PDF-dokument.
4. Skanna dokument till en PDF med mobilappen

Att spara fysisk information till molnet är en stor fördel med att gå papperlöst, särskilt med Google Drive: s OCR-teknik. Om du behöver säkerhetskopiera kvitton eller viktiga dokument kan du ta ett foto av det och automatiskt konvertera det till en PDF-fil.
För att komma igång, ladda ner och öppna Drive-appen. Klicka sedan på Plus-ikonen som visas ovanför kontrollerna. Klicka på Skanna i popup-fönstret som visas. Ta ett fotografi av vad du vill skanna, och Drive konverterar det automatiskt till en PDF-fil.
När du har tagit bilden ser du några redigeringsalternativ i det övre högra hörnet. Plustecknet längst ner till vänster låter dig sätta ihop flera foton och ladda upp som en enda PDF. När du är nöjd med bilden trycker du på kryssmarkeringen i det nedre högra hörnet för att namnge och spara dokumentet på Google Drive.
Om skanning av dokument för att skapa digitala säkerhetskopior låter som en fantastisk idé, se till att också kolla ZipScan som kan skanna dina dokument på några sekunder.
Ladda ner: Google Drive för Android (gratis)
5. Kommentera PDF-filer med kommentarer från Google Drive

Google har nyligen lagt till möjligheten att markera PDF-filer i Google Drive. När du tittar på en PDF i Drive klickar du på ikonen Lägg till en kommentar längst upp till vänster. Det ser ut som en pratbubbla med en plusikon i den.
Markera sedan området där du vill kommentera. Du kan dra en markeringsruta över vad du vill kommentera och sedan skriva en kommentar i rutan som visas.
Dessa kommentarer överförs om du sparar PDF-filen på skrivbordet, vilket är utmärkt för att visa andra människor vad du har kommenterat.
6. Lägg till, radera och sortera om sidor med DocHub

Om du vill lägga till eller ta bort specifika sidor i en PDF-fil kan du göra detta med DocHub. Denna tillägg har många utmärkta funktioner, men inte många tillägg gör att du kan redigera sidorna direkt.
Om detta låter intressant för dig, gå till DocHub-webbplatsen och logga in med det Google-konto som du vill att det ska komma åt. När du har lagt till DocHub till Google Drive, högerklicka på en PDF-fil i Google Drive och välj Öppna med> DocHub.
När dokumentet är öppet klickar du på knappen längst upp till vänster som ser ut som ett 3 × 3 rutnät. Denna knapp öppnar sidfältet för sidhanteraren. Du kan dra sidor runt i denna sidofält för att hantera dem, eller använda knapparna under för att lägga till och ta bort filer.
7. Fyll i och signera PDF-filer med HelloSign eller DocuSign

Kroms inbyggda PDF-visare fungerar bra för att fylla i interaktiva PDF-filer, men om du måste lägga till bockar, signaturer eller upprepande information kanske du vill titta på en tjänst som HelloSign (visas ovan) eller DocuSign.
Båda har moderna gränssnitt som gör att du snabbt kan hitta dig och också låta dig rita eller importera en bild av din signatur.
Gratiskonton är också mycket lika. Om du ska samarbeta och dela en hel del PDF-filer kanske du vill överväga ett premiumkonto. HelloSign låter dig skicka tre dokument varje månad gratis, där DocuSign bara låter dig skicka totalt tre. Att logga (men inte dela) från tjänsterna är alltid gratis.
Ladda ner: HelloSign (gratis med premiumalternativ)
Ladda ner: DocuSign (gratis med premiumalternativ)
8. Slå ihop flera PDF-filer med PDF-sammanslagning

Om du vill lära dig att slå samman PDF-filer i Google Drive har PDF Mergy alla svar. Det är lätt att använda och ger utmärkta resultat.
För att kombinera PDF-filer i Google Drive, installera PDF Mergy. När du installerat väljer du alla PDF-filer som du vill slå samman. Du kan välja flera filer på Google Drive genom att hålla ner CTRL-knappen och klicka på varje.
När du har valt alla filerna du vill kombinera, högerklicka, håll muspekaren över Öppna med och klicka på PDF Mergy . Filerna kommer att visas på PDF Mergy-webbplatsen.
När du är nöjd med filvalet klickar du på den blå "Sammanfoga" -knappen. Du blir ombedd att namnge och spara lokalt eller på Google Drive.
Ladda ner: PDF Mergy (gratis)
9. Separera dokument till sidor med delad PDF

Om du vill dela upp en PDF-fil i en fil per sida kan du prova Dela PDF. Namnet ger bort sin primära funktion, men det innehåller några ytterligare funktioner som gör det till en användbar PDF-redigeringssvit.
Om du vill dela en PDF ska du notera att Split PDF har några begränsningar. Du kan dela dokument utan ett konto, eller du kan skapa ett gratis konto för att dela mer. Gratis konton kan bara dela så många dokument om dagen, medan premiummedlemmar kan dela så mycket de vill. Premiumplaner är $ 2, 99 per månad, eller $ 47 för två år.
För att dela en PDF, ladda ner och installera tillägget. Klicka på förlängningsknappen i din webbläsare så ser du en PDF-uppladdningssida.
Välj Drive-ikonen för att ladda upp via Drive och ladda upp din PDF-fil. Vänta tills dela PDF för att bearbeta det. När du är klar klickar du på split- knappen längst ner till höger.
När det har delats upp får du en zip-mapp som innehåller varje sida i PDF-filen som en individuell PDF-fil.
Ladda ner: Dela PDF (gratis med premiumalternativ)
10. Spara lagringsutrymme med SmallPDF

Stora PDF-filer kan ta mycket av ditt begränsade Google Drive-utrymme. Om du vill göra mer utrymme på din Drive kan SmallPDF hjälpa till att klämma ner dina PDF-filstorlekar. Naturligtvis finns det massor av fantastiska filkomprimerings- och extraktionsprogramvara Topp 3 filkomprimerings- och utvinningsprogram De 3 filkomprimerings- och extraktionsprogramvarorna Behöver du komprimera en stor fil? Det saknas brist på filkomprimerings- och arkiveringsappar för Windows. Men vilken fil dragkedja är bäst för dig? Här är våra tre bästa val. Läs mer tillgängligt redan, men det är mycket bekvämt att göra det i din webbläsare.
För att använda det, ladda ner och installera tillägget. Öppna appen och klicka sedan från Google Drive på uppladdningsskärmen. Välj den PDF du vill komprimera och klicka sedan på Välj .
SmallPDF kommer att erbjuda dig ett premiumalternativ för att komprimera din PDF i ytterligare grad, men den vanliga komprimeringen fungerar mycket bra. Under testningen krossade faktiskt SmallPDF en 8MB PDF-fil till en 800KB.
Ladda ner: PDF-kompressor (gratis med premiumalternativ)
Få ut mesta möjliga av PDF-filer
Google Drive har fantastiskt PDF-stöd inbyggt i det. Även om du hittar något som den inte kan göra, har någon skapat ett tillägg som hanterar det. Som sådan är Google Drive ett bra sätt att hantera och redigera alla dina PDF-filer.
Om du vill uppgradera din dators PDF-läsare, se till att prova de bästa PDF-läsarna för Windows De 6 bästa PDF-läsarna för Windows 2019 De 6 bästa PDF-läsarna för Windows 2019 De bästa PDF-läsarna kostar inga pengar. Läs vår sammanfattning av funktionsrika PDF-tittare som även utför Adobe Reader. Läs mer .
Utforska mer om: Google Dokument, Google Drive, PDF, PDF Editor.

