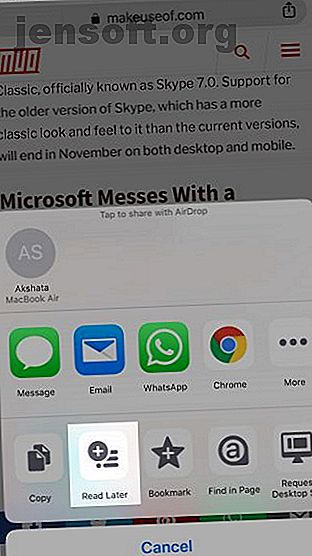
7 väsentliga tips för Chrome-användare på iPhone
Annons
Om du har bytt från Safari till Chrome på din iPhone hittar du layouten helt annorlunda än vad du är van vid. Det är inte svårt att hitta sig i Chrome, men följande tips kommer ändå att vara praktiska.
Obs: Chrome-verktygsfältet visas längst ner i porträttläge och överst i liggande läge. Vi använder porträttläge nedan.
1. Lägg till webbsidor till läslistan


Chrome har en Safari-läslista som låter dig spara webbsidor för att läsa dem senare. För att lägga till en webbsida till den här listan, när du har sidan aktiv, trycker du på knappen Dela i adressfältet och sedan Läs senare i menyn Dela .
Alternativet visas också i menyn Fler alternativ (leta efter ellipsikonen i verktygsfältet). I den här menyn hittar du alternativet Läslista också. Det leder till listan med webbsidor som du har sparat för senare.
Med Chrome kan du också lägga till webbsidor från andra appar på din iPhone till din Chrome-lista. För att komma till alternativet Läs senare i en annan app måste du aktivera Chrome i appens Dela- meny. Om du behöver hjälp med detta steg kan du ta en titt på våra tips för att behärska och utöka din iPhone: s Share- meny.
När du har gjort önskad ändring och valt Chrome när du delar en länk visas alternativet Läs senare .


Det är synd att Chrome inte har implementerat en "läsar" -vy för att ge dig en avskalad version av webbsidor för enklare läsning.
2. Växla flikar, ladda om sidor och mer med gester

Chrome gör dina mest använda webbläsarhandlingar smärtfri med gester. Att byta flikar är lika enkelt som att svepa fram och tillbaka över adressfältet.
(Om du vill hoppa till en specifik flik måste du använda kortvyn eller flikomkopplarknappen dold bakom nummerikonen i verktygsfältet. Detta nummer hänvisar till antalet öppna flikar.)
För att ladda om en webbsida behöver du bara dra ner sidan och släppa när Reload- knappen dyker upp. Se knapparna New Tab och Close Tab bredvid Ladda om ? Du kan välja dem med den här gesten istället genom att dra åt vänster eller höger innan du släpper fingret.
Du har också möjlighet att svepa dig igenom historiken för en aktiv flik. Dra från vänster kant på skärmen för att gå tillbaka en sida och från höger kant om du vill gå framåt.
Förresten, här är varför du bör använda webbläsare gester i första hand.
3. Sök med din röst


När du har öppnat en ny flik klickar du på mikrofonknappen inbäddad i sökrutan på hemsidan. Du kan nu be Google att hitta webbadresser och söka efter nyckelord med din röst tack vare röstsökningsfunktionen .
För att funktionen ska fungera måste du naturligtvis först ge mikrofonåtkomst till Chrome. Gör det antingen när du uppmanas eller från Inställningar> Chrome .
Om du redan har en webbsida laddad kan du utlösa röstsökning via sökknappen som ligger mitt i verktygsfältet. Klicka på den knappen så ser du mikrofonknappen ovanför tangentbordet som dyker upp. I liggande läge visas mikrofonknappen direkt i adressfältet.
Du kan också utlösa en röstsökning från en tredje plats, som vi kommer att täcka senare.
4. Skanna QR-koder


Din telefons Wallet-app låter dig skanna QR-koder, och det gör även Notes. Men Chrome påskyndar denna åtgärd lite med sin inbyggda QR-kodskannerfunktion.
Knappen Skanna QR-kod är dold bakom Sök- knappen. (Du hittar den bredvid röstsökningen eller mikrofonknappen som vi nämnde ovan.) Även om det inte är det snabbaste sättet att skanna en kod. Prova en Spotlight-sökning efter qr så ser du Scan QR-kod som toppresultat.
Ännu bättre, håll knappen Scan QR Code till hands med widgeten Quick Actions, som vi kommer att diskutera i nästa avsnitt.
5. Lägg till snabba åtgärder i menyn i dag


När du installerar Chrome tar det ett par användbara widgetar till telefonens Idag- meny: Snabbåtgärder och föreslagna webbplatser .
Med den första widgeten kan du snabbt starta en ny sökning. Dessutom kan du utlösa QR-kodskanningsfunktionen, en röstsökning och en inkognitosökning.
För att använda dessa funktioner måste du naturligtvis lägga till widgeten för snabba åtgärder till menyn Idag . För att göra detta, tryck först på knappen Redigera i menyn Idag . Klicka sedan på den gröna “plus” -knappen bredvid Chrome — Snabbåtgärder och sedan på Klar- knappen för att packa upp.
6. Visa flikar öppna på andra enheter

Om du går in i flikomkopplaren och sveper åt vänster till avsnittet Nya flikar hittar du en lista över flikarna du har stängt nyligen. Och under den här listan ser du alla flikar du har öppnat på andra enheter.
Om du vill se innehållet i den andra listan måste du logga in på Chrome med dina Googles referenser - du ser en fråga om det. Den här listan är praktiskt när du är borta från din stationära eller bärbara dator och vill ha snabb åtkomst till en flik du tittade på den enheten.
Du kan också öppna avsnittet Nya flikar från en andra plats: menyn Fler alternativ .
7. Använd 3D Touch-åtgärder


Om din telefon stöder 3D Touch kan du "länge trycka" dig till några viktiga åtgärder.
Till att börja med öppnar du en ny flik (till och med en inkognito) eller stänger den aktiva genom att trycka på flikomkopplarens knapp i verktygsfältet.
Försök nu att trycka på knappen Fler alternativ . När du gör det kan du skjuta fingret upp och ner på menyn för att markera valfritt alternativ och sedan släppa fingret för att välja det.
Genom att trycka på Sök- knappen i verktygsfältet får du snabb tillgång till röstsökning och skann QR- kodkoden.
Vill du hoppa från den nuvarande fliken till en sida du besökte tidigare? Tryck på vänsterpilen (eller tillbaka- knappen) i verktygsfältet för att visa flikens historik och tryck sedan på webbsidan du behöver. Tryck också på högerpilen och välj en post för att gå framåt.
Du kan också trycka på knappen Dela i adressfältet för att visa alternativ för kopiering och klistra in och gå .
Chrome vs. Safari på iPhone: Varför inte båda?
Webbläsarkrig är meningslösa. Det finns ingen regel som säger att du måste hålla dig till en webbläsare. Om du väljer att använda Chrome såväl som Safari vill du behärska båda. Om du funderar på ännu ett alternativ, ta en titt på vår iPhone-webbläsarsjämförelse Vad är den bästa webbläsaren för iPhone? 7 appar jämfört Vad är den bästa webbläsaren för iPhone? 7 Apps Compared Safari är en fin webbläsare för iPhones, men det är inte det enda alternativet. Kolla in de bästa iOS-webbläsarna för något bättre. Läs mer .
Utöver dessa Chrome-tips ska du inte missa dessa väsentliga Safari-tips för iPhone-användare 15 Essential Safari iOS-tips & tricks för iPhone-användare 15 Essential Safari iOS-tips & tricks för iPhone-användare Ett överraskande antal användbara åtgärder i Safari på iOS är dolda bakom långa tryck, gester och 3D Touch. Läs mer .
Utforska mer om: Browsing Tips, Google Chrome, iPhone Tips, .

