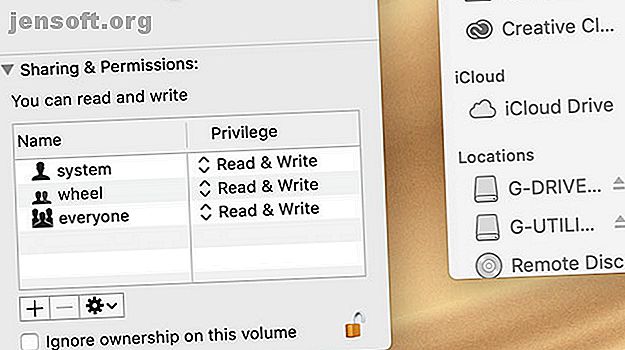
Hur du låser upp och formatera en extern hårddisk för din Mac
Annons
Oavsett vilket operativsystem du väljer kan externa hårddiskar vara mycket praktiska. Oavsett om du behöver flytta några filer till ett annat system eller vill göra en snabb säkerhetskopiering kan det aldrig skada att ha några av dem runt.
Naturligtvis är en extern hårddisk bara bekväm när du faktiskt kan använda den. Om en hårddisk är låst på din Mac kan du inte använda den. Lyckligtvis är detta inte ofta ett stort problem, och oftare är det enkelt att lösa.
Vad betyder det när en hårddisk är låst på din Mac?
Konceptet att behöva låsa upp en extern hårddisk på Mac-datorer kanske inte är bekant för dig. Detta beror delvis på att det kan hänvisa till några olika problem.
Det kan betyda att enheten är inställd på skrivskyddsbehörigheter så att du inte kan lägga till eller ta bort filer. Meddelandet kan också kommunicera att enheten använder ett delvis stött filsystem som NTFS, vilket macOS endast stöder som skrivskyddat. Slutligen kan det betyda att enheten är krypterad, vilket betyder att du inte kan komma åt den på något sätt förrän du har dekrypterat disken.
Hur man låser upp en hårddisk på macOS
Det enklaste sättet att låsa upp en extern hårddisk på Mac-datorer är att högerklicka (eller hålla Alternativ och klicka) på enhetsikonen och sedan välja Hämta information . Här bläddrar du ner till delning och behörigheter längst ner, klickar på låsikonen och ange sedan ditt lösenord när du uppmanas.
Nu har du två alternativ. Den enklare sökvägen är att hitta kryssrutan till vänster om fönstret och välja Ignorera äganderätten på denna volym . Detta ger dig tillgång till enheten, oavsett vem som skapade den i första hand.

Om det här är en enhet som du senast formaterade kan du ändra de enskilda behörigheterna i rutan ovan. Detta gör att du kan ändra behörigheterna till Läs och skriv själv, samtidigt som enheten hålls skrivskyddad för andra användare.
Om du undrar hur du låser upp en krypterad hårddisk på Mac-system är processen lika enkel. Högerklicka (eller håll in Alternativ och klicka) på enhetens ikon, antingen i huvudvyn eller i sidofältet. I menyn som dyker upp väljer du Avkryptera [DriveName] - naturligtvis kommer DriveName faktiskt att vara namnet på enheten.
Det här fungerar bara om du känner till lösenordet. Om du inte gör det kan du fortfarande formatera enheten. det tar bara lite extra arbete. Vi tittar på det här lite.
Hur du låser en hårddisk på Mac
Om du undrar hur du låser en extern hårddisk på en Mac, liknar det ungefär att låsa upp den. För att göra en enhet skrivskyddad, högerklicka på enheten och välj sedan Hämta information . Avmarkera här Ignorera äganderätten till denna volym längst ner i fönstret om det redan är markerat.
I inställningen för delning och behörigheter ändrar du nu Läs och skriv till endast läst för varje kategori du vill ändra. Detta förhindrar oönskade användare eller grupper från att radera, lägga till eller ändra filer på enheten.
Det är lika enkelt att kryptera en extern hårddisk på Mac-datorer som att dekryptera dem. Högerklicka på enheten och välj sedan Kryptera [DriveName] på den enhet du vill kryptera. Välj nu ett lösenord, skriv det igen och lämna ett lösenordtips om du vill. Klicka sedan på Kryptera disk och vänta tills processen är klar.

Hur man formaterar en extern hårddisk för Mac
Nu när du vet hur du låser upp den är du redo att formatera en extern enhet för användning på din Mac. Innan du fortsätter ska du vara medveten om att detta raderar all data på enheten . Om du inte är säker på att du inte behöver någon av uppgifterna, bör du säkerhetskopiera dem innan du går vidare. I alla fall är säkerhetskopiering alltid en bra idé.
Du bör också överväga hur du ska använda enheten. Olika filsystem är bättre för vissa uppgifter, så du måste välja rätt filsystem för dina behov. Om du är osäker, ta en titt på vår sammanfattning av de bästa Mac-filsystemen för externa enheter. Vilket Mac-filsystem är bäst för en extern enhet? Vilket Mac-filsystem är bäst för en extern enhet? Formaterar du en hårddisk för användning med din Mac? Här är dina MacOS-filsystemalternativ och hur du väljer det bästa för dig. Läs mer .
När du är redo öppnar du appen Diskverktyg, antingen genom att bläddra till den i menyn Program i Finder eller genom att trycka på Cmd + Space för att söka med Spotlight. Välj nu din enhet i menyn till vänster, och högerklicka (eller håll ner Alternativ och klicka) på ikonen och välj sedan Radera .

På nästa skärm kan du namnge hårddisken vad du vill i avsnittet Namn . Du kan också välja det filsystem du vill formatera enheten som under alternativet Format . Välj nu Radera igen. OS kommer att formatera enheten med alternativen du valt och utplåna all data på den.

Att namnge alternativet Radera gör det uppenbart att processen raderar dina data, men detta ger förvirring på ett annat sätt. Om du tittar på hur du formaterar en extern hårddisk för Mac kanske du inte letar efter ett alternativ som heter "radera".
Vanliga problem med Mac-hårddiskar
Tipsen i avsnitten ovan är generella, så de bör fungera på de flesta externa enheter. Ibland kommer du dock att stöta på mer specifika problem. Till exempel kan du stöta på en situation där du inte kan lägga till filer till en Seagate-enhet på Mac-datorer.
En av anledningarna till att du inte kan lägga till filer till en Seagate-hårddisk på din Mac är att den är formaterad med NTFS. På macOS kan du bara läsa skivor i detta format, inte skriva till dem. Detta förhindrar dig från att lägga till, ändra eller radera filer.
Lyckligtvis erbjuder Seagate Paragon Driver för macOS. Detta låter dig lägga till skrivåtkomst till Seagate-enheter på macOS utan att behöva omformatera. Det här är bra om du använder enheten över system.

Du kan också välja tredjepartsprogramvara som är avsedda att fungera på alla typer av enheter. Som sagt, om du stöter på problem där du inte kan ta bort filer på en Seagate extern hårddisk på macOS, kan du också gå för företagets eget alternativ.
Vad sägs om att läsa enheter på andra system?
Detta råd är avsett för Mac-användare, så det fokuserar på att hantera externa hårddiskar med macOS. Om du använder några datorer kan du dock behöva läsa dessa enheter också på Windows. När du använder ett filsystem som exFAT, är detta enkelt, men Mac-centrerade filsystem kan vara svårare.
Om du har problem med att läsa enheter över operativsystem, oroa dig inte. Ta en titt på några sätt du kan läsa en Mac-formaterad enhet på din Windows-dator 6 sätt att läsa Mac-formaterade enheter på Windows 6 sätt att läsa Mac-formaterade enheter på Windows Vi visar dig hur du läser en Mac-enhet formaterad med HFS + eller Apple File System (APFS) på Windows. Läs mer .
Utforska mer om: APFS, Drive Format, Encryption, File System, NTFS, USB Drive.

