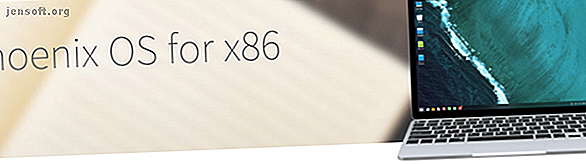
Skapa din egen Android-dator med Phoenix OS
Annons
Vill du skapa en Android-dator? Det är lätt. Phoenix OS, baserat på Android-x86-projektet, kan installera Android på ett skrivbord. 3 sätt du kan använda Android som skrivbordsoperativsystem. 3 sätt du kan använda Android som skrivbordsoperativsystem Det är faktiskt ganska enkelt att använda Android som skrivbordssystem. när du vet hur. Läs mer (eller bärbar dator). På nackdelen kommer den inte att köra den fullständiga versionen av Chrome-webbläsaren (Chrome är riktigt snabbt. Vad är den snabbaste Android-webbläsaren? 7 toppappar rankade. Vad är den snabbaste Android-webbläsaren? 7 toppappar rankade med så många Android-webbläsare tillgängliga, vilka är snabbast? Här är de bästa webbläsarapparna på Android. Läs mer). Detta är ju ett mobilt operativsystem.
Så här kommer du igång med ett Android OS för PC.
Varning: Anvisningarna i den här handboken Överskriver din hårddisk. Medan Phoenix OS kan installeras i en dual-boot-konfiguration, rekommenderar jag inte det eftersom dual-bootning kan orsaka problem med båda operativsystemen.

Android PC med Phoenix OS
Phoenix OS ser ut och känns mycket som det nu stödda Remix OS Ett riktigt, Android-baserat alternativ till Windows: Remix OS 2.0 Ett riktigt, Android-baserat alternativ till Windows: Remix OS 2.0 Läs mer. Den är GPL-2.0-kompatibel och installeras på många olika typer av x86-baserad hårdvara. (Om du kan installera Linux på en specifik dator kan du förmodligen installera Phoenix OS.)
Phoenix OS inkluderar också förbättringar av Android, som att automatiskt förhindra att appar körs i bakgrunden. Förutom hastigheten får OS också regelbundna uppdateringar. Dessa funktioner har bidragit till den senaste ökningen av popularitet. Några kinesiska hårdvaruföretag kommer att släppa tabletter och miniPC med Phoenix OS som sitt primära operativsystem - till exempel Pipo P10 2-i-1-surfplatta.
Inte all hårdvara är (helt) kompatibel med Phoenix OS. På många sätt lider det av samma svaghet och brister som Linux: nämligen att det inte kommer att fungera med all hårdvara. Och även om det fungerar kommer det att sakna vissa funktioner, som ljud via en HDMI-anslutning.
Som en återställning kan du testa Phoenix OS från en virtuell maskin, till exempel VMware eller VirtualBox. Phoenix OS-bilder för båda finns på OSBoxes.org.
Krav för installation av Phoenix OS
Phoenix OS hårdvarukrav
Phoenix OS kräver bara en Intel- eller AMD x86-processor (Intel Atom rekommenderas) och intern lagring med minst 2 GB utrymme. Jag rekommenderar att du använder minst 16 GB-enheter. För att installera Phoenix OS behöver du en USB-enhet med minst 8 GB lagringsutrymme.
Krav:
- 2 GB lagringsenhet
- Intel- eller AMD-processor tillverkad omkring 2012 eller senare, helst en Intel Atom-processor
- En 8 GB eller större USB-flashenhet (för Phoenix OS)
- En USB-flashenhet på 512 MB eller större (för GParted)
- En separat dator för att förbereda USB-flashenheterna
UEFI- eller BIOS-moderkort?
Äldre datorer (2010 eller äldre) använder oftast Basic Input / Output System (BIOS) som en POST-miljö (Power On Self Test). Så vad betyder det?
En BIOS tillåter datorer att starta utan operativsystem. Nyare datorer ersätter BIOS med något som kallas ett enhetligt utvidgbart firmware-gränssnitt. Vad är UEFI och hur håller det dig säkrare? Vad är UEFI och hur håller det dig säkrare? Läs mer (UEFI), som är mer robust jämfört med det äldre schemat. Tyvärr spelar Phoenix OS inte bra med UEFI-system. Och det kräver att du konfigurerar ditt UEFI för att fungera med ett operativsystem utan Windows (se steg tre nedan.)
Phoenix OS installationsinstruktioner
Steg 1: Ladda ner Phoenix OS
Phoenix OS-installationspaketet innehåller både 32-bitars och 64-bitars kompatibilitet. Det betyder att du kan installera operativsystemet på äldre eller nyare hårdvara. Observera dock att instruktionerna i den här guiden förlitar sig på att ladda ner ISO-bilden, inte den körbara.

Nedladdning: Phoenix OS
Steg 2: Bild Phoenix OS till USB Flash Drive
När du har laddat ner Phoenix OS-paketet måste du avbilda det på en startbar USB-enhet med Rufus. Alternativt kan du använda UNetbootin Hur man installerar Linux med lätthet med UNetbootin Hur man installerar Linux med lätthet med UNetbootin Vi har redan pratat om Linux och varför du ska prova det, men förmodligen den svåraste delen av att vänja sig Linux är att få det in Förstaplatsen. För Windows-användare är det enklaste sättet ... Läs mer, men det kan orsaka oförutsägbart beteende under installationsprocessen.
Nedladdning: Rufus Portable [Broken Link Removed]
Kör sedan Rufus för att avbilda din nedladdade kopia av Phoenix OS till en USB-enhet. USB-enheten måste ha minst 8 GB lagringsutrymme.
Notera följande: Välj först din USB-enhet. För det andra kan du använda GUID Partition Table (GPT), men jag hade noll framgång med det. Välj Master Boot Record (MBR) istället för GPT. För det tredje, välj FAT32 för filsystemet. För det fjärde, se till att du har markerat rutorna för snabbformat och Skapa en startbar bild med .
Resten av standarderna här bör fungera.

- Välj din USB-flashenhet.
- Välj MBR under Partitionsschema och målsystemtyp.
- Markera rutorna för snabbformat och Skapa en startbar disk med (och välj Phoenix OS var du än hämtade .ISO-filen).
- De andra standarderna bör fungera bra. Välj start .
Steg 3: Konfigurera ditt BIOS / UEFI
Konfigurera BIOS / UEFI (BIOS förklaras BIOS Explained: Boot Order, Video Memory, Saving, Resets & Optimum Defaults BIOS Explained: Boot Order, Video Memory, Saving, Resets & Optimum Defaults Din dators BIOS (grundläggande input / output system) är den lågnivåprogramvara som startar när du startar din dator. Den utför ett POST (självtest på start), initierar datorns hårdvara och överför kontrollen till uppstarten ... Läs mer) är det svåraste steget. Du kommer också att veta hur man anger datorns BIOS Hur man anger BIOS på Windows 10 (och äldre versioner) Hur man anger BIOS på Windows 10 (och äldre versioner) För att komma in i BIOS trycker du vanligtvis på en specifik nyckel vid rätt tidpunkt. Så här anger du BIOS på Windows 10. Läs mer. Moderkortstillverkare använder inte ett vanligt språk för sina BIOS-inställningar. Till exempel måste du aktivera något som heter Legacy Mode .
Tyvärr kan olika korttillverkare använda olika språk för att beskriva den här funktionen. Dessutom kan du behöva inaktivera Windows-specifika funktioner. I din POST-miljö hänvisar vissa tillverkare till Windows 7-läge . Andra kallade det Windows 7 eller annat operativsystemläge . Och det finns andra variationer också.

Du vill också stänga av alla alternativ för snabbstart och säker start . Fast Boot och Secure Boot är designade för Windows-datorer - Phoenix OS är Linux-baserat så det finns ingen anledning att lämna dem på.
- Slå på Legacy Mode om möjligt.
- Välj Windows 7-läge eller Linux-läge, om möjligt .
- Stäng av om snabbstart och säker start, om möjligt.
Steg 4: Förbered din målenhet för installation (valfritt)
Varför är detta steg valfritt? Det enda skälet till att du behöver detta steg är att ändra boot-enhetens partitionstabell från GPT till MBR. Många äldre enheter har MBR som sin partitionstabell som standard. Om du redan vet om enheten är MBR eller inte, hoppar du över det här steget. Jag bör också notera att GPT ibland fungerar med Phoenix OS. Men min erfarenhet gör det inte.
Ladda ner GParted GParted - The Ultimate In Partitioning Software GParted - The Ultimate In Partitioning Software Läs mer för detta steg. GParted är ett partitionsverktyg. Bland dess många funktioner kan den förbereda en lagringsenhet för att ta emot en installation av ett operativsystem. Den specifika funktionen du behöver är att formatera lagringsenhetens partition som MBR.
Nedladdning: GParted Live USB
För att formatera en skiva som MBR, helt enkelt bild GParted på en USB-enhet och starta din dator med USB Flash-enheten insatt. Stegen efter GParted-stövlar är enkla: välj standardalternativ (tryck bara på enter när du uppmanas).
Jag kommer inte att komma i påkostade detaljer här, men du måste ta bort de aktuella partitionerna på din disk och skapa en Microsoft DOS-partitionstabell på disken. För att göra det väljer du Enhet och sedan Skapa partitionstabell från snabbmenyn.

Slutligen, vid Välj ny partitionstabell typprompt, välj msdos . Klicka sedan på Apply .

Det borde skriva den nya partitionstabellen till disken. Du kan nu lämna detta program.
Steg 5: Förbered din dator för Phoenix OS
Installationsprocessen är enkel. Sätt först in installations-USB-enheten i din dator och starta från enheten. Kom ihåg: installationsprocessen som beskrivs här är förstörande.
Du bör se en meny som ser ut så här:

Välj installation . Från nästa meny väljer du Skapa / Ändra partitioner . Om du bara vill se om Phoenix OS fungerar på ditt system, kan du välja Live CD. Om det startar, grattis, är ditt system kompatibelt!

Du kan få meddelandet Vill du använda GPT ? Välj Nej . Som diskuterats tidigare är användning av GPT en katastrof på Phoenix OS.
Följande fönster ser ut så här:

I den här menyn måste du använda vänster och höger riktningstangenter för navigering.
Tryck först på högerknappen för att välja Ny och tryck sedan på enter, vilket skapar en post som heter sda1 . För det andra, välj Primär och använd standardstorlekens storlek (som ska vara hela din enhet). Sedan, tredje, välj Bootable som det sista alternativet. Var försiktig så att du inte tar bort Boot-flaggan av misstag genom att trycka på enter mer än en gång.

Välj Skriv om du vill göra ändringarna på din enhet. Men strax innan du skriver ändringarna kommer du att få en fråga: Är du säker på att du vill skriva partitionstabellen till disken?
Du måste skriva in ordet ja manuellt och tryck på enter. Sedan skriver formatverktyget tabellerna till disken. När det har skrivits väljer du Avsluta . Detta återgår till Phoenix OS-partitionsvalmenyn.
Steg 6: Installera Phoenix OS på Target Drive
Välj sda1 och tryck på Enter.

Välj ext4 som filsystemet från menyn Välj filsystem.

Installatören kommer att be om bekräftelse (det här steget skapar en ext4-partition som raderar tidigare data på din enhet). Välj Ja .

Det kan fråga om du vill installera en EFI GRUB2. Med tanke på att din disk ska formateras som GPT väljer du Skip .

Den kommer då att fråga: Vill du installera startlaster GRUB? Välj Ja . Du är ganska mycket klar på denna punkt. När installationen är klar ser du följande meny:

Du kan välja antingen Kör Phoenix OS eller Reboot . Om du väljer att starta om, kom ihåg att ta bort din installations-USB-enhet från datorn.
Använda Phoenix OS som en Android-dator
Phoenix OS är Nougat + Windows
Phoenix OS ser ut som Android Nougat 7 anledningar som du vill uppgradera till Android Nougat 7 anledningar till att du vill uppgradera till Android Nougat Om du funderar på att hoppa till Android 7.0 Nougat, kanske dessa funktioner kan övertyga dig. Läs mer men med ett skrivbordsgränssnitt. De flesta appar öppnas i fönster, vilket betyder att de inte upptar hela skärmen.
Liksom ett skrivbord innehåller Phoenix OS också funktioner som "snap", där du kan flytta ett fönster till vänster Så här gör Windows 10 multitasking en snap Så här gör Windows 10 Multitasking en Snap Snap Assist fick en uppdatering i Windows 10. Nu det är så bra att det kommer att öka din produktivitet om du lär dig att använda den. Läs mer eller höger hälften av skärmen. Detta kan dock inte hålla, men som Remix OS (hur man installerar Remix OS Hur man installerar Android på din PC med Remix OS 3.0 Hur man installerar Android på din PC Med Remix OS 3.0 Remix OS 3.0 låter användare installera Android på nästan vilken hårdvara som helst. Precis som Linux fungerar Remix bra på långsam eller äldre hårdvara, så om du har en gammal PC, återupplivas med Remix ... Läs mer) erbjöd samma funktion och tog bort den senare. Jag är inte säker på varför, men copyright kan vara den skyldige.

Snap-funktionen gör det möjligt för Android att fungera i läge med dubbla fönster. För att illustrera, öppna en app och hålla Windows-tangenten (eller kommandotangenten) och slå antingen vänster eller höger riktningsknapp kommer appen att ändra storlek och ändra position. Nedan visas en skärmdump av Phoenix OS: s dubbelfönsterläge i aktion. Det är praktiskt för att skriva papper och mer.

Phoenix OS-begränsningar
Många spel kommer inte att spela korrekt med ett mus- och tangentbordgränssnitt. Och dessutom finns det några funktioner som behöver polera. Om du till exempel vill markera stora textdrag måste du klicka, hålla och sedan välja den manuella texten manuellt. Det är tre gånger så tidskrävande jämfört med en Windows- eller Mac-dator.
Trots att Phoenix OS: s utvecklare har utformat operativsystemet för att fungera på Atom-baserade system (bästa Linux-distributioner för Atom-processorer. 8 lätta Linuxdistros idealiska för Intel Atom-processor-datorer. 8. eldriven bärbar dator samlar damm. Installera en lätt Linux-distro och njut av mobil dator igen! Läs mer), det kommer fortfarande att installeras på de flesta nyare datorer. Jag bör dock notera att de flesta datorer startar men de fungerar inte ordentligt med Phoenix OS installerat. Till exempel fungerar HDMI-ljud sällan.
Ska du installera Phoenix OS?
Om du har en dator med en Atom-baserad processor, som en netbook, är det värt att prova. Phoenix OS har två stora fördelar: för det första är det snabbt. För det andra ger det dig åtkomst till Android-appbiblioteket.
Problemet med Phoenix OS är att det inte fungerar på alla datorer som Windows gör. Så många kommer att installera det och tror att det kan göra äldre hårdvara snabbare. Det kan, men sällan fungerar det utan problem.
Älskar du att använda Android på en dator? Låt oss veta i kommentarerna.
Utforska mer om: Android, Linux, .

