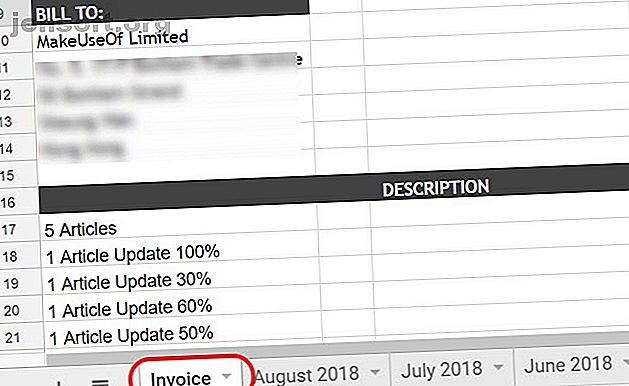
Så här skickar du automatiskt månatliga fakturor från Google Sheets
Annons
Om du arbetar hemifrån eller driver ditt eget företag är det inte alltid lätt att komma ihåg att skicka dina fakturor i tid.
I den här artikeln ser du hur du skriver ett Google-skript (MYCKET enkelt, oroa dig inte).
Vi visar också hur du gör samma sak med ett makro. Ett makro kan fint paketera din faktura och skicka den till en e-postadress (eller adress) du vill.
Steg 1: Förbered din månadsfaktura
Om du för närvarande inte spårar dina fakturor med Google Sheets, bör du verkligen göra det. Även om du aldrig har programmerat någonting i ditt liv De 10 bästa nybörjarprojekten för nya programmerare De 10 bästa nybörjareprojekten för nya programmerare Vill du lära dig programmering men vet inte var du ska börja? Dessa nybörjars programmeringsprojekt och handledning startar dig. Läs mer .
Google Sheets lagras på molnet, där du också har kraften i Google-skript 3 Sure Ways to boost Your Productivity with Google Scripts 3 Sure Ways to boost Your Productivity with Google Scripts Det är möjligt att göra alla typer av riktigt coola automationer med Google Scripts, och du behöver inte ens skapa dem från grunden. Öka din produktivitet på ett stort sätt. Läs mer till hands. På grund av detta är Google Sheets mycket mer "internetaktiverat" än Excel.
Det spelar ingen roll hur du formaterar din faktura för att den här lösningen ska fungera. Låt oss ta några saker du bör ordna innan du hanterar ditt Google Script.

Det här är inte komplicerat. Allt du behöver göra är att se till att din nuvarande månadsblad alltid heter samma. I mitt fall kallar jag det ”Faktura”.
Den 1: a månaden skickas fakturan automatiskt. Sedan någon gång senare under den första veckan byter jag det bara till den månaden och året.
Skapa sedan "Faktura" -arket och börja logga in för den aktuella månaden igen.
Steg 2: Skapa Google-skriptet
För att komma in på Google Script Editor från Google Sheets klickar du bara på Verktyg i menyn. Klicka sedan på Skripteditor .
Det är smart att byta namn på projektnamnet till något du kommer ihåg senare om du någonsin behöver gå igenom dina skript och justera det.

Klistra in i följande skript.
function myFunction() { var ss = SpreadsheetApp.getActiveSpreadsheet(); var filename = "Current Month " + ss.getName(); var SendBook = ss.copy(filename); var ToUser = " " MailApp.sendEmail({ to: ToUser, subject: 'Here is my invoice for last month!', body: 'Hi! I have attached my invoice for this month. Thanks for the work, really appreciate it! -Ryan', attachments: [SendBook.getBlob().setName(filename)] }); } Vi har täckt funktionen sendEmail Så här skickar du e-post i ett Google-ark med Google-skript Hur du skickar e-post i ett Google-ark med Google-skript Lär dig hur du använder Google-skript för att automatisera Googles produktivitetsverktyg som ark och dokument och spara själv timmar . Läs mer tidigare om du är intresserad av hur det fungerar.
Redigera rätt delar av det skriptet så att det går till rätt e-postadress. Se till att det använder rätt namn på den person du skickar det till i kroppen också.
För att testa att ditt skript fungerar, fyll i "ToUser" -texten med din egen e-postadress.
Klicka på Spara diskikonen i menyn för att spara skriptet. Klicka sedan på Play- ikonen (ser ut som en högerpil).

Den kommer att be dig bekräfta godkännande för skriptet för att få åtkomst till andra Google-data (som Gmail och Sheets).

Du kan få en varning om att skriptet är osäkert. Detta beror bara på att du skriver ett anpassat skript som Google inte har granskat eller godkänt för större användning.
Du kan ignorera denna varning sedan du skapade skriptet och du vet att det är säkert.
Om det fungerar korrekt, borde du ha fått ett e-postmeddelande som ser ut så här:

Som du kan se, kalkylbladet bifogas till e-postmeddelandet som en PDF. Detta gör det verkligen enkelt för mottagaren att öppna och visa det även om de inte använder Google Sheets.
Nu måste vi automatisera detta så att det körs den 1: a varje månad.
Steg 3: Automatisera ditt fakturaskript
För att automatisera ditt skript måste du skapa det som kallas en "trigger".
Gå tillbaka till ditt Google-skript, klicka på Redigera i menyn och välj Aktuella projektets triggers .

Eftersom du inte har skapat några triggers än för detta projekt kommer detta att vara tomt.
Du kommer att se en blå länk som läser “Inga triggers inställda.” Klicka på den.

Välj Tidsstyrda händelser, ställ in timern på Månadstimern och lämna numret på 1.
När du klickar på Spara skickar Google Scripts PDF-formatet på din faktura via e-post den 1: e varje månad.
Det är allt du behöver!
Det viktiga är bara att se till att du håller din faktura väl uppdaterad under månaden. Se till att den är klar och redo att gå den första dagen i nästa månad.
Steg 4: Skapa en makro
Det finns en annan strategi som du inte kan programmera för att uppnå samma sak som skriptet ovan: Google Sheets innehåller nu en makrosfunktion Hur man automatiserar upprepade uppgifter i Google-ark med makron Hur man automatiserar upprepade uppgifter i Google-ark med makron Makron är äntligen tillgängligt för Google Sheets-användare. Du behöver ingen kodningskunskap för att automatisera upprepade uppgifter i dokument och kalkylblad. Läs mer . Makron låter dig spela in en serie åtgärder för att utföra en uppgift. I det här fallet skulle du först skapa makro och sedan trigga det på samma sätt som du utlöste ditt Google Script.
Gå först till ditt fakturablad till Verktyg> Makron och välj Spela in makro .

Därefter går du bara igenom de vanliga stegen att skicka någon arket som en PDF-bilaga.
Gå till Arkiv och klicka på E-post som bilaga .

Fyll sedan i alla formulärfält så att ämnet och kroppen ser naturliga ut.
Klicka sedan på Skicka .
Klicka på Spara i popup-fönstret "Spela in ny makro". Detta slutför makroinspelningsprocessen. Ge makro ett namn du kommer ihåg och klicka på Spara igen.
Du borde ha sett ditt testmeddelande anlända med PDF-filen bifogad.
Steg 5: Automatisera makroen
Nu är det dags att automatisera makroen. Du kan utlösa makron precis som du utlöser Google Skript.
Gå tillbaka till Verktyg och skriptredigerare . Klicka på makroen.gs-koden.

Notera namnet på makrofunktionen. I exemplet ovan är namnet på makrofunktionen myFunction1 .
Gå nu till Redigera och Aktuella projektets triggers .
Den här gången, i rullgardinsmenyn för funktioner, ser du makrofunktionen i listan. Välj det.

Sedan ställer du bara in resten av utlösaren som du gjorde ovan för Google Script-utlösaren.
Ställ händelser till tidsstyrda . Välj månadstimer. Lämna numret på 1.

Nu kommer ditt inspelade makro att köras varje månad.
Det skickar fakturabladet som en PDF till alla e-postadresser du definierade när du spelade in makro.
Automatiserade Google-ark kan spara tid
Triggerfunktionen i Google Sheets är verkligen kraften bakom denna automatisering. Det låter dig automatisera alla de vardagliga uppgifterna du gör ofta, så att du kan fokusera på viktigare saker.
Om du bara har kommit igång med Google-skript och vill veta mer har vi täckt andra exempel på användbara Google-skript 4 Google-skript som gör Google-ark mycket kraftfullare 4 Google-skript som gör Google-ark mycket kraftfullare Google Sheets är utmärkt, men det kan bli ännu kraftfullare om du använder Google Scripts för att förbättra dess kapacitet. Läs mer kan du prova just nu.
Utforska mer om: Google-ark, faktura, skript, uppgiftsautomation.

