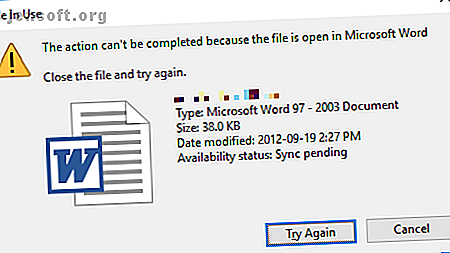
Hur man tar bort en fil som används av ett annat program
Annons
Windows File Explorer påstår att filen du försöker ta bort är öppen i ett annat program eller system? När du inte kan öppna, redigera eller ta bort en fil, körs den fortfarande i bakgrunden eller stängs den inte ordentligt.
Lyckligtvis kan du tvinga stänga, byta namn, flytta eller ta bort en fil som används. Här är hur!
Hur man övervinner felet ”File in Use”
Om du vill hoppa över de manuella lösningarna, bläddra ner till avsnittet där vi listar verktyg som kan hjälpa dig att låsa upp och ta bort en fil som används.

1. Stäng programmet
Låt oss börja med det uppenbara. Öppnade du bara filen och stängde den inte? Om filen är stängd, men programmet fortfarande körs, stäng den också och försök igen.
2. Starta om datorn
Medan omstart är obekvämt, kräver det nollfärdigheter eller fikling med saker som Task Manager eller tredjepartsverktyg. Omstart rensar också ditt RAM och eventuellt fixar andra olägenheter på en gång. Så prova detta om du inte kan bry dig om att undersöka orsaken.

Om du redan har försökt starta om och det hjälpte inte, hoppa till nästa alternativ.
3. Avsluta applikationen via Task Manager
Anledningen till att omstart hjälper är att systemet startar från grunden och - bland annat - alla processer som för närvarande körs i Task Manager kommer att stängas. Istället för att starta om kan du också försöka avsluta processen eller applikationen manuellt. Hur tvinga jag att stänga ett program utan Task Manager Hur man tvingar stänga ett program utan Task Manager Undrar du hur man tvingar stänga ett fryst program på Windows? Här är flera sätt att tvinga-stänga appar utan Task Manager. Läs mer som håller din fil som gisslan. Detta är den mest framgångsrika metoden för att fixa "filen är öppen i ett annat program" -fel.
Klicka på Ctrl + Shift + ESC för att öppna Aktivitetshanteraren. Alternativt kan du högerklicka på Aktivitetsfältet eller klicka på Ctrl + Alt + Del var som helst i Windows och välja Uppgiftshanterare . Om du ser den kompakta Windows 1o-versionen, klicka på Mer information och se till att du är på fliken Processer . Bläddra nu efter applikationen som du använde för att öppna “filen i användning”. Om du till exempel tittade på ett dokument, leta efter Word.

När du hittat processen väljer du den och klickar på Avsluta uppgift längst ner till höger. Detta stänger alla instanser av programmet. Om du inte kan hitta processen, har du försökt starta om ännu?
4. Ändra File Explorer-processinställningar
Som standard startar File Explorer alla sina fönster i en enda process (explorer.exe). Det kan dock hända att dina inställningar tvingar File Explorer att starta separata processer, vilket kan orsaka en konflikt mellan olika processer.
Tryck på Windows + E för att öppna File Explorer. Gå till Visa> Alternativ> Ändra mapp och sökalternativ .

I fönstret Mappalternativ, växla till fliken Visa och hitta mappfönstren i ett separat processalternativ . Se till att det inte är markerat. Klicka på Använd för att spara eventuella ändringar.

Om alternativet inte markeras i första hand, kan du försöka om du kontrollerar att det löser problemet.
5. Inaktivera förhandsgranskningsfönstret för File Explorer
Förhandsgranskningar i File Explorer kan orsaka konflikter som "filen är öppen i ett annat program" -fel.
Tryck på Windows + E, växla till fliken Visa och tryck på Alt + P för att stänga förhandsgranskningsfönstret. Skärmdumpen nedan visar ett öppet förhandsgranskningsfönster till höger.

När du har stängt förhandsgranskningsfönstret, prova operationen igen och se om felet "fil i användning" har försvunnit.
6. Tvinga radera filen som används via kommandotolken
Du kan kringgå File Explorer och tvinga radera filen med kommandotolken.
Först måste vi spåra filvägskatalogen i File Explorer. Tryck på Windows + E för att öppna filutforskaren, hitta den berörda filen och kopiera filvägen.

Tryck nu på Windows + S, sök efter kommandotolken, högerklicka på respektive resultat och välj Kör som administratör . För att navigera till filkatalogen för din fil som du använder, ange cd [katalogväg du kopierade] och tryck på Enter .

Innan vi kan fortsätta och tvinga ta bort filen som används måste vi tillfälligt döda File Explorer-processen. Detta kommer att göra att Aktivitetsfält, tapeter och öppna mappar försvinner. Men oroa dig inte, du kan starta om File Explorer så visar vi hur nedan.
För att stänga File Explorer, tryck Ctrl + Shift + ESC, hitta Windows Explorer, högerklicka på processen och välj Avsluta uppgift .

Återgå till kommandotolken. Om du tappade fönstret trycker du på Alt + Tab för att hoppa till det.
Ange det här kommandot för att radera filen och ersätta allt mellan citaten med ditt faktiska filnamn: del "File in Use.doc"

Om du vill starta om Filhanteraren öppnar du Uppgiftshanteraren ( Ctrl + Shift + ESC ), klickar på Arkiv> Kör ny uppgift, anger explorer.exe och klickar på OK . Detta bör återställa skrivbordet till sitt vanliga utseende.
Lås upp filen som används med ett verktyg
Ibland förblir filen i användning låst, även om den inte borde vara det. Om du försöker ta bort den genom kommandotolken inte fungerade eller om den här uppgiften är för skrämmande, använd ett av dessa verktyg.
1. Microsoft Process Explorer
Process Explorer är en mer kraftfull File Explorer. Det listar inte bara alla processer som körs, det kan också visa dig vilken process som tog din fil som gisslan. Öppna helt enkelt Process Explorer-sökningen via Sök> Hitta handtag eller DLL (eller tryck på Ctrl + F ), ange filnamnet och vänta på listan över processer som kommer åt din fil.

Du kan inte stänga processen från sökfönstret, men du kan använda Process Explorer eller Windows Task Manager för att stänga det kränkande programmet.
2. Unlocker
Unlocker brukade lägga till sig själv i Windows-kontextmenyn, vilket innebär att du kan högerklicka på filen som används och låsa upp den via snabbmenyn.
I Windows 10, starta Unlocker, bläddra efter filen, välj filen och klicka på OK . Upplåsaren ser ut och (om den hittas) tar bort låshandtagen. Även om den inte hittar ett handtag kan du använda Unlocker för att radera, byta namn på eller flytta filen.

Om filen fortfarande används kan du låta Unlocker utföra åtgärden vid din nästa omstart.

3. LockHunter
LockHunter lägger till sig själv i Windows-kontextmenyn. När den är installerad, högerklickar du bara på den låsta filen och väljer Vad låser den här filen? Detta skulle visa ett fönster som visar alla processer som använder filen. Du kan nu välja att låsa upp, ta bort (vid nästa systemstart) eller låsa upp och byta namn på filen. I vårt fall kunde vi inte låsa upp filen, men att ta bort den vid nästa systemstart fungerade.

Ett annat tredjepartsverktyg, FilExile, kunde inte ta bort vår fil i bruk, även om det rapporterade framgång. Men om din filväg är för lång, kanske du fortfarande vill prova detta verktyg.
Filen fortfarande används? Starta i säkert läge
Om ovanstående inte fungerade eller om du inte är intresserad av att installera programvara, är det en sista sak du kan prova: starta i Windows Safe Mode Så startar du i Safe Mode på Windows 10 Hur du startar i Safe Mode på Windows 10 Står inför Windows uppstartsproblem? Safe Mode är en inbyggd felsökningsfunktion i Windows 10 som du bör prova först. Läs mer . Filen du försöker ta bort kan automatiskt laddas av ett annat program. Unlockers bör fortfarande fungera om så är fallet, men om skadlig programvara är inblandad eller om du inte vill ta itu med verktyg från tredje part är detta en alternativ väg du kan ta.
I Windows 10 trycker du på Windows + I, navigerar till Uppdatering & säkerhet> Återställning och under Avancerad start väljer du Starta om nu . Från nästa skärm väljer du Felsökning> Avancerade alternativ> Startinställningar> Starta om . När datorn startar om ser du skärmen Startup-inställningar, där du kan välja säkert läge .
När du är i säkert läge navigerar du till filen i fråga och försöker lyckan igen.
Fler Windows File Explorer-tricks att veta om
Vi visade dig några sätt att låsa upp en fil som är öppen i ett annat program eller som används i systemet. Förhoppningsvis fungerade en av dem. Två metoder involverade Windows File Explorer.
Visste du om dessa Windows File Explorer-funktioner 10 Lite kända funktioner i Windows File Explorer 10 Lite kända funktioner i Windows File Explorer Låt inte Windows File Explorer lura dig med dess vanliga utseende. Det kan många fler åtgärder och justeringar än det låter på! Låt oss visa dig ett gäng av dem. Läs mer :
Bildkredit: Jane0606 / Shutterstock
Utforska mer om: Filutforskare, Filhantering, Felsökning, Windows-tips.

