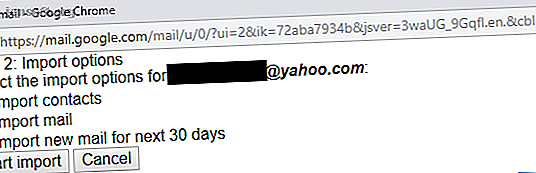
Hur du importerar och hanterar flera e-postkonton i Gmail
Annons
Varför skulle du använda en stationär e-postklient för att hantera flera e-postkonton om du bara kunde lägga till en annan e-postadress (eller två eller tre) till Gmail?
Lås upp fusket "Mest användbara Gmail-kortkommandon"!
Detta kommer att registrera dig för vårt nyhetsbrev
Ange din e-postlåsning Läs vår sekretesspolicyDu kan använda Gmail på skrivbordet och din telefon; det är bekvämt. Vi visar dig hur du lägger till flera e-postmeddelanden till ditt Gmail-konto och hanterar dem enkelt.
Varför ge upp en stationär e-postklient?
I flera år använde jag en kraftfull e-postklient för stationära datorer. När jag bytte upptäckte jag dock att Gmail var lika bra, om inte bättre. Sedan jag bytte behöver jag inte längre oroa mig för att säkerhetskopiera eller flytta min profil, jag frigjorde flera gigabyte hårddiskutrymme, och oavsett var jag kontrollerar min e-post, är det alltid samma bekanta inställning för inkorgen som hälsar mig.
I gengäld erbjuder Gmail kraftfullt sök- och skräppostskydd och ren design. Du kan till och med köra Gmail som en stationär e-post Hur du använder Gmail som en e-postklient för stationära datorer i 7 enkla steg Hur du använder Gmail som en e-postklient för skrivbord i 7 enkla steg Skulle du dike din standard-e-postklient för stationära datorer om Gmail hade mer skrivbords- gillar funktioner? Låt oss visa dig hur du kan ställa in Gmail så att du beter dig som en e-postklient på skrivbordet. Läs mer klient om det är din sak.
Lägga till ett e-postkonto till Gmail
Mycket som en stationär klient kan Gmail hantera flera e-postkonton. Dessutom gör det att importera e-post från POP3-konton ganska enkelt genom att automatiskt fylla i önskad POP-serverinformation för dig.
Hur du importerar ett e-postkonto till Gmail
Avger du ett gammalt e-postkonto, men vill synkronisera kontakterna och arkivera dessa e-postmeddelanden i Gmail? Sedan bör du använda Gmail: s importfunktion.
Så här importerar du e-postmeddelanden från ett gammalt Yahoo Mail-konto:
- Öppna Google Mail, klicka på hjulikonen längst upp till höger och välj Inställningar på rullgardinsmenyn.
- Gå till fliken Konton och import i dina Gmail-inställningar.
- Klicka på Importera e-post och kontakter .
- Fyll i din e-postadress, klicka på Fortsätt och följ instruktionerna på skärmen.
- I nästa fönster väljer du vilka detaljer du vill importera.

Obs! Gmail kan bara importera e-post som finns i inkorgen i ditt gamla konto. Om du vill importera e-post från mappar måste du gradvis flytta meddelandena till inkorgen i ditt gamla konto och, om du verkligen behöver, märka dem när de kommer till ditt Gmail-konto. Med lite planering och rätt tekniker kan du göra detta i bulk.
Lägg till en annan e-postadress till Gmail med POP3
Om du vill hantera ett annat konto under Gmail, medan du fortfarande använder det för att skicka och ta emot e-postmeddelanden, tar du en något annan väg. Vet du inte vilket konto du vill använda? Se hur du hittar konton som är länkade till din e-postadress 6 sätt att hitta alla konton som är länkade till din e-postadress eller telefonnummer 6 sätt att hitta alla konton som är länkade till din e-postadress eller telefonnummer Hitta alla konton som är länkade till din e-postadress eller din telefon med dessa metoder och se till att dina uppgifter inte missbrukas online. Läs mer först.
Så här lägger du till ett e-postkonto för att skicka och ta emot e-postmeddelanden från den adressen:
- I Gmail går du till Inställningar> Konton och import .
- Klicka på Lägg till ett e-postkonto under Kontrollera e-post från andra konton .
- Gmail kommer förmodligen att fylla i viss information; komplettera lösenordet och välj önskade inställningar.

Obs: Om du vill behandla det extra kontot som ett separat e-postkonto rekommenderar jag att du kontrollerar alternativet som säger Label inkommande meddelanden och skapa en etikett för respektive konto. I så fall rekommenderar jag också alternativet Arkivera inkommande meddelanden (Hoppa över inkorgen) . I den andra delen av denna artikel kommer jag att visa dig hur du kan skapa en andra inkorg för det här e-postkontot baserat på dess etikett.
När du väl har lagt till ett konto, borde Gmail erbjuda att lägga till det som ett alias, vilket innebär att du kan skicka e-postmeddelanden från den adressen. Om du samtycker måste du verifiera ditt nya e-postalias, som beskrivs nedan.
Så här lägger du till ett e-postalias till Gmail
Så här lägger du till ett e-postalias till Gmail:
- Gå till Inställningar> Konton och import .
- Klicka på Lägg till en ny e-postadress under Skicka e-post som .
- Ange e-postadressen och klicka på Nästa steg .
- Se till att den förfyllda informationen är korrekt, ange ditt lösenord och klicka på Lägg till konto .
- Vänta på e-postmeddelandet med bekräftelseskoden, klicka på bekräftelselänken eller ange koden och klicka på Verifiera .

Hantera flera e-postkonton i Gmail
Nu när du har lagt till ett eller flera e-postkonton till Gmail, hur kan du bäst hantera dem? Du kan lösa denna utmaning på flera sätt.
För det första kan du behandla alla inkommande e-post samma och lita på dina e-postalias för att justera automatiskt. Eller om du ville släppa en gammal e-postadress kan du välja alternativet Alltid svara från standardadress för dina alias och låta dina kontakter hämta den nya adressen på sin egen tid.
Hur du aktiverar flera inkorgar i Gmail
Om du emellertid har lagt till e-postkonton för arbete eller olika projekt, kanske du vill hålla dessa inkorgar åtskilda. I det här fallet rekommenderar jag att du använder en tidigare Gmail Labs-funktion som heter flera inkorgar .
Gå till Inställningar och - om du inte redan ser en flik för flera inkorgar - växla till fliken Avancerat för att aktivera flera inkorgar .

Nu ska du se fliken Flera inkorgar .
Obs! Du måste använda Gmail: s standardinkorg, annars visas inte dina inställningar för flera inkorgar. Gå till Inställningar> Inkorg och växla till Standard . Vi kommer att visa dig hur du kan få några prioriterade inkorgsfunktioner nedan.
Hur du anpassar flera inkorgar i Gmail
Med flera inkorgar kan du skapa upp till fem sökfrågor (ruta 0 - 4) som visas tillsammans med din standardinkorg. Som visas på skärmdumpen nedan skapade jag separata inkorgar för min stjärnmärkt e-post (ruta 0), oläst e-post under en ytterligare e-postadress (ruta 1) och utkast (ruta 2). Du kan använda Gmail: s vanliga sökoperatörer för att skapa frågebaserade inkorgar. Du kan ställa in den maximala sidstorleken till 99 konversationer per ruta och välja de extra panelernas placering .

Obs! Du kan kombinera flera sökoperatörer för att bygga din fråga. Detta gör att flera inkorgar är extra kraftfulla. Du kan hänvisa till den officiella översikten över Gmail-sökoperatörer eller börja med vårt urval av fem Gmail-tricks 5 Gmail-söktricks Varje strömanvändare borde veta 5 Gmail-söktricks Varje strömanvändare ska veta Här är några användbara söktrick varje Gmail-användare som bör känna till. Läs mer du måste veta.
Här är några inkorgspecifika sökfrågor du kan prova:
- Filtrera efter viktiga och olästa e-postmeddelanden.
Om du vill använda flera inkorgar måste du använda Gmail: s standardinkorg. Men du kan återskapa några av Gmail: s prioriterade inkorgsfunktioner, som en separat lista över viktiga och olästa e-postmeddelanden. Använd bara sökfrågan är: viktig OLäst och du är redo. - Skapa en etikettbaserad inkorg.
Detta är en praktisk sökfråga om du valde att märka och arkivera inkommande meddelanden från ett tillagt e-postkonto. Till exempel kan jag använda etiketten: Trekstones för att filtrera efter e-postmeddelanden från respektive e-postadress.
När du är klar med att konfigurera dina flera inkorgar kan det se ut så här:

Njut av din nya Gmail-kontoinställning
Nu när du har förenat alla dina e-postkonton i ett kan du behöva lite hjälp med att bearbeta dina e-postmeddelanden. Prova dessa Gmail-verktyg för att höja din inkorg.
Om du har mer än en Gmail-adress kan du ta reda på hur du länkar dina Gmail-konton Hur man kopplar flera Gmail-konton tillsammans i fyra enkla steg Hur man kopplar flera Gmail-konton tillsammans i 4 enkla steg Det är säkert att anta att du har flera Gmail-konton. Visste du att du enkelt kan länka dem ihop så att du kan ta emot och skicka e-post från ett huvud Gmail-konto? Läs mer och hantera flera Google-konton Hur man hanterar flera Google-konton på din Android-telefon Hur man hanterar flera Google-konton på din Android-telefon Behöver du hantera flera Google- eller Gmail-konton på en Android-telefon? Så här uppnår du ett allt på ett Google-konto. Läs mer på din Android-telefon.
Bildkredit: alexey_boldin / Depositphotos
Utforska mer om: Desktop Email Client, Email Tips, Gmail, .

