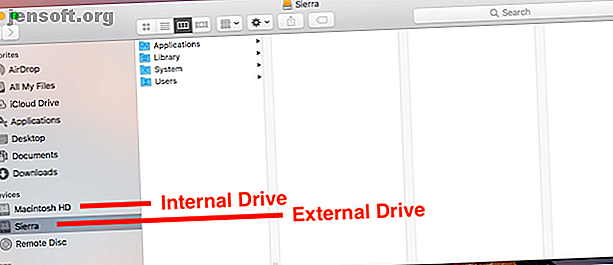
Hur du startar din Mac från en USB-enhet
Annons
Mac startar inte upp? Vill du testa den senaste macOS beta? Du bör försöka köra din Mac från en extern enhet.
Det är ett bra sätt att hjälpa till att lösa många problem och är lättare att installera än du kan förvänta dig. Det fungerar på alla maskiner, från en MacBook Pro till en gammal iMac. Så läs vidare för att ta reda på hur din Mac startar från en USB-enhet.
Varför starta upp macOS från USB?
Det finns några goda skäl att starta upp macOS från en USB-enhet.
Det mest troliga är att din Mac inte startar eller har ett annat problem. Uppstart från en extern enhet kommer runt detta. Det ger dig tillgång till innehållet i din interna enhet - förutsatt att den fortfarande fungerar och inte är krypterad - och det hjälper dig att reparera din Mac-skiva med Diskverktyg och andra felsökningsverktyg.

En annan anledning är att du kan köra olika versioner av macOS. Detta är särskilt viktigt om du har viktiga appar som inte körs med den senaste versionen. Det är vanligt att äldre appar så småningom blir inkompatibla.
Och på liknande sätt kan du testa en ny version innan du fattar beslutet att uppgradera. Detta inkluderar att testa betaversionen, buggar och allt. Det kanske inte är tillräckligt stabilt för att använda som din dagliga drivrutin, så genom att installera Mac-beta på en extern enhet kan du testa den riskfri.
Observera att vår guide nedan inte kommer att bygga dig en "Hackintosh" som kan köra macOS på en maskin byggd för Windows. Det kräver en mycket annan process.
Vad du behöver
För att köra macOS från en USB-enhet, behöver du en enhet på minst 32 GB för casual användning. Vi rekommenderar en mycket större om du tänker använda den på allvar.
Snabb hårdvara är också viktig. Detta betyder USB 3, och antingen en flashenhet med snabba läs- och skrivhastigheter, eller en solid state-enhet istället för en hårddisk. Du kommer att märka en skillnad om din hårdvara inte är tillräckligt snabb.
Du behöver också en kopia av macOS.
Hur man laddar ner macOS

Det finns flera olika sätt att få en kopia av macOS att installera på din USB-enhet.
- Om din Mac kör en version av macOS som är äldre än Mojave, kan du ladda ner många versioner via App Store. Gå bara till din köpta flik så ska du se dem listade bland dina andra appar.
- Om din köpta flik inte innehåller den version du letar efter, kanske du kan få den via Apple-webbplatsen. Till exempel kan du ladda ner Sierra och ladda ner High Sierra från dess webbplats.
- Om du har uppgraderat till Mojave (eller senare) är tyvärr det enda lagliga sättet att få de gamla operativsystemen att köpa dem. Alternativt kan du fortfarande ha kopior på en gammal installationsskiva.
- För att ladda ner macOS beta måste du först registrera dig för Apple Beta Software Program.
När du väljer en version som är mer än några år äldre än vad du för närvarande kör på din Mac kanske du får ett felmeddelande som säger att den är för gammal att installera. Om detta händer finns det en lösning.
Gå till vår guide om hur du installerar macOS från USB Hur man installerar macOS Från USB Hur man installerar macOS Från USB Vill du installera macOS från en USB-enhet? Vi kommer att leda dig genom den här alternativa metoden för installation av macOS. Läs mer, där du hittar fullständiga instruktioner. Detta kräver att du använder appen Terminal. Det är lite mer praktiskt, men ändå lätt att följa.
Installera macOS på en USB-enhet
Så nu är du redo att ställa in din USB-enhet för att starta till macOS. Först måste du formatera din enhet. Anslut den till din dator och starta Diskverktyget .
Leta reda på din enhet i den vänstra kolumnen, där du ser både enheten och volymen. I nyare versioner av macOS kan du behöva gå till Visa> Visa alla enheter för att visa detta.

Mata ut volymen genom att klicka på knappen Mata ut längs med den. Välj nu enhetsnamnet.
Gå till Radera och skriv ett namn på enheten. Ställ in formatet på Mac OS Extended (Journaled) och ställ Scheme på GUID-partitionskarta . Klicka nu på Radera . Kom ihåg att detta kommer att torka allt på din enhet .

Ladda ner nu den version av macOS som du vill använda. Om du hämtar det från App Store sparas det i mappen Program . Dubbelklicka på detta för att komma igång.
Klicka genom licensavtalet. Du får då frågan var du vill installera operativsystemet. Klicka på Visa alla diskar och välj din externa enhet. Välj Installera, ange ditt lösenord så börjar det.

Alla nödvändiga filer kopieras först till din enhet, vilket kan ta upp till 10 minuter. Då stängs din Mac av och hela installationen startar. Detta tar ett tag, och tidsberäkningen är inte nödvändigtvis korrekt.
I vårt fall var uppskattningen 15 minuter, men processen tappade fortfarande bort efter en halvtimme. Snabbare hårdvara är definitivt ett plus här.
När det är klart kommer din Mac att starta om till din nya, orörda kopia av macOS. Nu behöver du bara ställa in det som normalt. Anslut till Wi-Fi, lägg till din Apple ID-information osv. Den är redo att gå.

Hur man kör macOS från en extern enhet
Nästa gång du startar datorn kan det återgå till start från din interna hårddisk. Du har två alternativ att starta på din externa enhet.
Gå till Systeminställningar> Startdisk . Klicka på låset och ange ditt lösenord för att ändra inställningarna. Välj din USB-enhet från listan och klicka på Starta om .

Den andra metoden är att slå på din dator och hålla ner alternativknappen . Efter en kort fördröjning ser du en lista över tillgängliga enheter, inklusive både interna och externa enheter. Välj den externa enheten och tryck på Enter för att fortsätta starta.

Båda dessa metoder ställer in den externa enheten som standard. Naturligtvis kan du bara starta från en extern enhet när den är ansluten. Därför kan du helt enkelt koppla ur kontakten när du vill starta om din interna enhet istället.
Det finns en sista (och viktig) poäng att veta. När du kör macOS från en extern enhet måste du fortfarande stänga av den på normalt sätt. Piska inte ut USB-enheten, eller försök att mata ut den på något sätt. Det kan leda till att du skadar dina data. Du behöver en omstart av datorn för att växla från en enhet till en annan.
Fixa Mac Boot-problem
Hela processen med att ställa in din Mac för att starta från USB bör ta ungefär en halvtimme. Installera den på en snabb SSD och du har ett användbart dual-boot-system på dina händer. Eller så kan du installera macOS på en flashenhet, fästa den i en låda och hålla den i nödsituationer.
Om du startar din Mac från en USB-enhet ger dig ett sätt att fixa eventuella startproblem som din dator upplever. Men det är inte den enda lösningen. Vi har en komplett guide för hur du åtgärdar Mac-startproblem. Mac kommer inte att slå på? Hur fixar jag det och gör att det inte går att starta Mac? Hur du fixar det och gör det starta om din Mac eller Macbook inte kommer att slås på, fortfarande inte. Vår guide till felsökning av alla Mac-uppstartsproblem fixas snabbt. Läs mer som skulle hjälpa dig att komma igång oavsett vad som är fel.
Utforska mer om: Boot Screen, Dual Boot, Mac Tricks, macOS Mojave, USB Drive.

