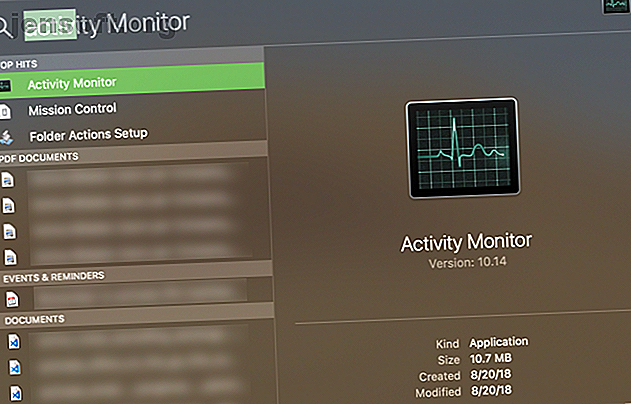
Hur man öppnar Task Manager på din Mac
Annons
Undrar du hur man öppnar uppdragshanteraren på en Mac? Du kanske inte vet var det här viktiga verktyget finns på macOS om du är van vid Windows, eller kanske du aldrig har behövt öppna det förut.
Hursomhelst så visar vi dig flera sätt att komma till uppgiftshanteraren på din Mac.
Möt Activity Monitor
Innan vi fortsätter, om du är en Mac-nykomling som anländer från Windows En snabbguide till hur du använder en Mac för Windows-användare En snabbguide till hur du använder en Mac för Windows-användare Varje Windows-användare bör känna till grunderna för att arbeta på en Mac. Här är en snabbguide som hjälper Mac-nykomlingar att hitta vägen. Läs mer, du bör veta att rätt namn för macOS-ekvivalenten för Windows Task Manager är Aktivitetsmonitorn . De utför liknande funktioner, men de har faktiskt inte samma namn.
Med det ur vägen, låt oss se sätten att starta uppgifthanteraren på Mac och vad den kan göra.
Hur man öppnar Task Manager på Mac
Det enklaste sättet att öppna nästan allt på din Mac är att använda Spotlight. Denna inbyggda sökfunktion kan hitta appar, filer och inställningar på bara några knapptryckningar.
För att öppna Spotlight, tryck bara på Cmd + Space på din Mac. Börja sedan skriva Aktivitetsmonitor (de första bokstäverna ska få den upp) och tryck på Retur . På ett ögonblick ser du fönstret Activity Monitor.

Vill du inte använda Spotlight av någon anledning? Du kan öppna macOS-uppgiftshanteraren med hjälp av ikonen Launchpad på din Dock. Öppna mappen Annan i listan över appar så ser du en ikon för Activity Monitor .
Slutligen hittar du också Activity Monitor om du öppnar Finder och bläddrar till Program> Verktyg .
Förvara Activity Monitor i dockningsstationen
När du öppnar Activity Monitor med någon av ovanstående metoder visas den i Dock längst ner på skärmen. Men detta försvinner när du har avslutat appen.
Om du vill hålla ikonen nära till höger, högerklicka på den och välj Alternativ> Behåll i dockning . Då förblir ikonen även när appen är stängd.

Vad gör Task Manager på Mac?
Du hittar en hel del funktioner som liknar Windows Task Manager i Activity Monitor. Överst kan du välja att visa information om CPU, minne, energi, disk och nätverksanvändning .
Var och en visar dig processerna på din dator och olika information om deras inverkan.

Det mesta av tiden har den genomsnittliga användaren inte mycket anledning att öppna task manager på sin Mac och pirka runt. Systemet ska fungera bra utan mikromaneringsprocesser. Det kan dock visa sig vara användbart om du har problem på din Mac.
Till exempel, om ditt system känns långsamt, kan du kanske fastställa det till en app som använder för mycket CPU. Hur du fixar Mac: s "kernel_task" Hög CPU-användningsfel. Hur fixar du din Mac: s "kernel_task". process som kallas kernel_task och äter mycket av din Macs tillgängliga CPU? Du är inte ensam. Läs mer eller RAM. Att avskräda appar med hög energiförbrukning kan ge en bättre batteritid för din MacBook. Och du kan ta hand om vilka appar som har mest tillgång till internet med fliken Nätverk .
Nu vet du om Mac Task Manager
Det är inte svårt att komma åt Activity Monitor och se vad som händer på din Mac. Vi har visat dig flera genvägar för att öppna den och granskat vilken information den ger.
För mer information om vad det här verktyget kan göra, se vår guide för att använda Aktivitetsmonitorn Vad är Activity Monitor? Mac-motsvarigheten till Task Manager Vad är Activity Monitor? Mac-motsvarigheten till Task Manager Lär dig allt om Activity Monitor på din Mac och hur du använder den för att kontrollera detaljerad information om ditt system. Läs mer .
Utforska mer om: Mac-tips, bearbetning, spotlight, uppgiftshantering.

