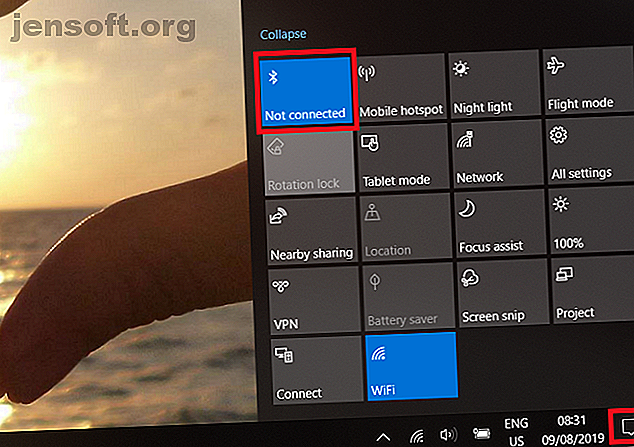
Hur du sätter på eller fixar Bluetooth på Windows 10
Annons
Slå på Bluetooth i Windows och njut av de prylar du kan ansluta till. Dessa dagar skulle du bli hårt pressad för att hitta en teknisk gadget som inte stöder Bluetooth-anslutning. Det finns i allt från streamingboxar och högtalare till bilar och telefoner.
Ergo, att använda Bluetooth på Windows är också mer användbart än någonsin. Det låter dig integrera din dator i ditt bredare tekniska ekosystem. Om du vill veta hur du sätter på Bluetooth på Windows 10, eller om du inte är säker på varför din Bluetooth inte fungerar på Windows 10, fortsätt att läsa.
Hur du sätter på Bluetooth på Windows 10
Windows 10 fungerar som alla andra Bluetooth-enheter. Innan du kan koppla ihop din maskin med en annan Bluetooth-aktiverad gadget måste du först göra din dator upptäckbar.
Om du vill slå på Bluetooth på Windows har du två alternativ tillgängliga för dig.
1. Slå på Bluetooth med hjälp av Action Center

Du kan slå på och av Bluetooth genom att använda rätt kakel i Windows Action Center .
För att komma åt Action Center klickar du på ikonen som ser ut som en pratbubbla längst upp till höger i aktivitetsfältet. Du kan behöva klicka på Expandera för att visa hela listan med brickor om Bluetooth inte är synligt omedelbart.
Klicka på Bluetooth- ikonen så kommer brickan att bli blå för att indikera att den är aktiverad. Kakel visar också antingen ett meddelande som inte är anslutet eller namnet på enheten som din dator har anslutit till.
2. Slå på Bluetooth med hjälp av inställningsmenyn

Du kan också slå på Bluetooth på Windows 10 med hjälp av menyn Inställningar . För att göra det, följ de enkla steg-för-steg-instruktionerna nedan:
- Öppna Start- menyn.
- Klicka på inställningsikonen till vänster på menyn.
- Gå till Enheter> Bluetooth och andra enheter .
- Leta reda på Bluetooth- växeln.
- Skjut den till läget På .
Oavsett vilket tillvägagångssätt du använder för att aktivera Bluetooth i Windows kommer du att se en Bluetooth-ikon visas i aktivitetsfältet när den har aktiverats. Du kan använda den för att snabbt komma åt Bluetooth-inställningarna, för att skicka filer och för att para ihop nya enheter.
Om du föredrar att ikonen ska visas i huvudaktivitetsfältet snarare än i "överflöd" -avsnittet, gå till Inställningar> Hem> Anpassning> Aktivitetsfält, bläddra sedan ner till Meddelandeområdet och klicka på Välj vilka ikoner som visas i aktivitetsfältet .
( Obs! Kom ihåg att för att ansluta en Windows 10 till en annan enhet via Bluetooth måste du också aktivera Bluetooth-anslutning på den andra enheten. Processen för att göra det varierar avsevärt beroende på vilken gadget du använder. Se avsnittet enhetstillverkarens litteratur för ytterligare vägledning.)
Så här parar du in en Bluetooth-enhet i Windows 10

När du har aktiverat Bluetooth på både Windows och den enhet du vill ansluta till är det dags att göra parningen.
Du behöver bara genomföra parningsförfarandet på en av de två enheterna. Eftersom den här artikeln är Windows-baserad kommer vi bara att titta på hur du ska utföra uppgiften på Windows.
Följ stegen nedan om du vill skapa en Bluetooth-parning i Windows:
- Öppna menyn Inställningar .
- Gå gör enheter> Bluetooth och andra enheter .
- Klicka på Lägg till Bluetooth eller annan enhet längst upp på den högra panelen.
Ett nytt menyfönster öppnas. Välj det första alternativet från listan - med titeln Bluetooth . Windows 10 börjar automatiskt söka efter enheter i närheten som det kan anslutas till. Låt upp till 30 sekunder för skanningen att slutföras och för Windows att upptäcka alla tillgängliga alternativ.
För att ansluta till en enhet, klicka på dess namn. Om det är första gången du ansluter till enheten kanske du måste genomgå en verifieringsprocedur. Det handlar om att se till att en PIN-kod på din Windows-maskin matchar den PIN-kod som visas på enheten du försöker ansluta till.
Förutsatt att PIN-koderna matchar, klicka på Anslut . Om du tar för lång tid för att trycka på knappen, kommer PIN-koden att löpa ut och du måste starta om processen. Du kanske också måste trycka på Pair- knappen på enheten du ansluter till.
( Obs! Du kan också högerklicka på Bluetooth-ikonen i aktivitetsfältet och välja Lägg till en Bluetooth-enhet från snabbmenyn. Det kommer att se dig på samma Lägg till en enhetsskärm som du ser när du använder inställningsmenyn.)
Hur man tar bort en Bluetooth-enhet i Windows 10

Nu vet du hur du sätter på Bluetooth Windows 10 och kopplar ihop din dator med en extern enhet. Det är dock också viktigt att förstå hur man avbryter en befintlig Bluetooth-anslutning.
Att hantera din lista med parade enheter är försiktigt. Om du låter listan bli för stor tappar du reda på vilka enheter du använder och eventuellt öppnar dig för Bluetooth-baserade säkerhetsproblem Varför Bluetooth är en säkerhetsrisk och vad du kan göra åt det Varför Bluetooth är en säkerhetsrisk och Vad du kan göra med det Bluetooth är användbart och gör det enkelt att ansluta till datorer, bilar och andra enheter. Men känner du till säkerhetsriskerna när du använder Bluetooth, även på de senaste enheterna? Läs mer .
För att avbryta en oanvänd Bluetooth-parning måste du gå tillbaka till Windows- inställningsmenyn .
- Öppna inställningsappen .
- Navigera till Enheter> Bluetooth och andra enheter .
- I den högra panelen bläddrar du ner genom listan över Bluetooth-anslutningar tills du hittar den du vill ta bort.
- Klicka på enhetens namn för att markera det.
- Tryck på knappen Ta bort enhet .
- Godkänn bekräftelsen på skärmen.
Om du någonsin vill ansluta till enheten i framtiden måste du ansluta en ny anslutning.
Slå på Bluetooth på Windows: Avancerade inställningar

Det finns ett par avancerade Bluetooth-inställningar på Windows 10 som du bör vara medveten om.
För att se dem, gå till Start> Inställningar> Enheter> Bluetooth och andra enheter, bläddra till botten av sidan och klicka på Fler Bluetooth-alternativ . Ett nytt fönster öppnas.
Välj fliken Alternativ så ser du Bluetooth-inställningar som du kan justera:
- Låt Bluetooth-enheter hitta den här datorn : Om du vill lämna din Bluetooth-anslutning aktiv, men inte vill att nya enheter ska se den (till exempel om du använder din dator i ett offentligt område), avmarkera kryssrutan.
- Varna mig när en ny Bluetooth-enhet vill ansluta : Du måste lämna det här alternativet aktiverat om du genomför parningsprocessen från en extern tredjepartsgadget.
- Visa Bluetooth-ikonen i meddelandefältet : Om du lämnar Bluetooth påslagen hela tiden, kanske du vill inaktivera det här alternativet, så att Bluetooth-ikonen inte rör sig i aktivitetsfältet.
Bluetooth fungerar inte på Windows 10: Felsökning
Om din Windows 10 Bluetooth inte fungerar finns det några möjliga orsaker som du måste undersöka. Du kanske måste uppdatera eller installera om din Bluetooth-drivrutin för Windows, kanske Bluetooth-tjänsten inte körs, eller kanske den andra enheten bara är utanför räckhåll.
Om du vill veta mer om varför Bluetooth inte fungerar på Windows 10, tillsammans med några möjliga korrigeringar, se till att du läser vår artikel om de olika sätten att fixa Bluetooth-kopplingsproblem Bluetooth som inte fungerar i Windows 10? 10 sätt att fixa ihopkopplingsproblem Bluetooth fungerar inte i Windows 10? 10 sätt att fixa ihopkopplingsproblem Det kan vara frustrerande när Bluetooth inte fungerar. Dessa tips hjälper dig att lösa alla problem med Bluetooth-parning i Windows 10. Läs mer.
Utforska mer om: Bluetooth, Felsökning, Windows 10, Windows-tips.

