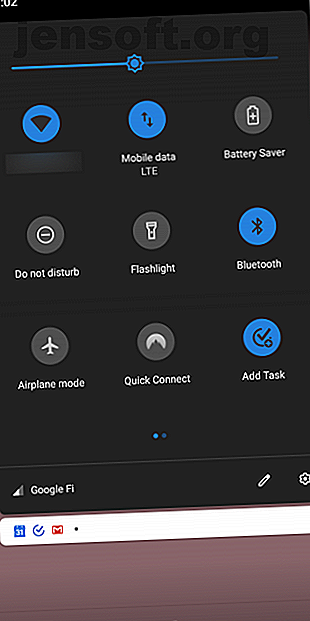
Hur man ställer in Bluetooth för en Windows 7-dator
Annons
Bluetooth är ett bekvämt alternativ till kablar. Med Bluetooth kan du ansluta stödda telefoner, möss, headset, skrivare, tangentbord, surfplattor och många andra enheter till din dator, så länge den också stöder Bluetooth.
Sammantaget är Bluetooth ganska enkelt att använda, men det kan vara lite förvirrande för nya användare. För att ansluta två Bluetooth-enheter tillsammans måste en (eller båda) enheterna vara "upptäckbar." Och den här första Bluetooth-anslutningsprocessen kallas "parning".
Ljud förvirrande? Vi visar dig allt du behöver för att ställa in Bluetooth för Windows 7.
Obs! Det är dags att uppgradera till Windows 10 4 Bästa sätt att uppgradera från Windows 7 till 10 före 2020 4 Bästa sätt att uppgradera från Windows 7 till 10 Före 2020 Windows 7: s livslängd närmar sig snabbt. Uppgradera från Windows 7 till 10 före januari 2020, vi visar dig hur. Läs mer ! Läs vår artikel om hur du hanterar Bluetooth på Windows 10 Hur du sätter på eller fixar Bluetooth på Windows 10 Hur du sätter på eller fixar Bluetooth på Windows 10 Behöver du ansluta en Bluetooth-enhet till Windows 10? Så här sätter du på Bluetooth på Windows 10 och felsöker eventuella problem. Läs mer när du uppgraderar din dator!
Slå på Bluetooth på din dator och enhet
Kontrollera först att Bluetooth är aktiverat på din dator. Många bärbara datorer har Bluetooth-stöd, men det kan som standard inaktiveras för att spara batteri. Ofta kan du hitta en knapp på din bärbara tangentbord som växlar mellan Bluetooth. Du kan också ha en ikon i systemfältet längst ner till höger på skärmen eller ett alternativ i datortillverkarens medföljande programvara.
Om din dator inte har Bluetooth-stöd (vilket är fallet för många stationära datorer) kan du köpa en billig Bluetooth-adapter Hur man lägger till Bluetooth till en dator: 3 fantastiska Bluetooth-adaptrar för PC Hur man lägger till Bluetooth till en dator: 3 Great Bluetooth-adaptrar för PC-datorer och bärbara datorer levereras med inbyggd Bluetooth. Men vad händer om din inte gör det? Ställ in din dator med en Bluetooth-dongel. Läs mer . Detta är en liten USB-dongel som ger Bluetooth-åtkomst på alla maskiner.
Se sedan till att Bluetooth är aktiverat på den enhet du vill koppla ihop med din dator. Bluetooth är som standard aktiverat på Bluetooth-möss och headset, men det kan vara inaktiverat på smartphones och surfplattor.
Den exakta platsen för detta alternativ beror på din enhet.
På Android, svep ner från toppen av skärmen två gånger för att få åtkomst till Snabbinställningar, och se till att Bluetooth har aktiverats. iOS-användare bör öppna Control Center genom att svepa upp från botten av skärmen (iPhone 8 eller tidigare) eller svepa ner från det övre högra hörnet på skärmen (iPhone X eller senare). Klicka sedan på Bluetooth- ikonen för att aktivera den, om den inte redan är det.


Gör datorn och enheterna upptäckbara
Även om Bluetooth nu är aktiverat på både din dator och enhet kan de fortfarande inte se varandra. För att en Bluetooth-enhet ska kunna se en annan måste den vara upptäckbar . I upptäcktsläge skickar din dator eller enhet ut signaler som annonserar sig själv. Detta är som standard inaktiverat för säkerhetsändamål; den behöver bara vara aktiverad när du parar ihop enheter.
Du behöver bara göra en av enheterna synliga. Att göra detta för antingen din PC eller den enhet du vill ansluta kommer att fungera, men det skadar inte att göra det för båda.
För att göra din Windows 7 PC upptäckbar, klicka på Start- knappen och välj Enheter och skrivare till höger om Start-menyn. Högerklicka sedan på ditt datornamn (eller Bluetooth-adapternamn) i listan över enheter och välj Bluetooth-inställningar .
Om du behöver göra detta i nyare Windows-versioner, har vi en guide för hur du ansluter din telefon med Bluetooth på Windows 10.

Klicka på Tillåt Bluetooth-enheter att hitta den här datorn i rutan Bluetooth-inställningar och klicka sedan på OK . Din dator kan nu upptäckas på andra enheter.

Gå till dess Bluetooth-alternativ för att göra din telefon upptäckbar. Om du använder Android hittar du detta under Inställningar> Anslutna enheter . På iOS, gå till Inställningar> Bluetooth . Båda visar ett meddelande som Nu upptäcks som [Namn] när enheten är redo att kopplas ihop.
Om du parar ihop en enhet som en Bluetooth-mus eller hörlurar, följ instruktionerna i handboken för att sätta enheten i parningsläge. Vanligtvis måste du hålla in strömbrytaren i flera sekunder eller något liknande.


Koppla ihop enheten
Du kan nu koppla enheten med din dator. Om du har gjort din dator upptäckbar kan du välja din dator i listan över tillgängliga enheter som visas på din telefon eller surfplatta för att initiera kopplingsprocessen.
Alternativt kan du koppla ihop en enhet från din PC så länge enheten är upptäckbar. Klicka först på knappen Lägg till en enhet i panelen Enheter och skrivare i Windows 7. (Om du vill koppla ihop en Bluetooth-skrivare, klicka på Lägg till en skrivare istället.)
Windows letar efter upptäckbara Bluetooth-enheter och presenterar dem i listan. Välj en och klicka på Nästa för att lägga till den.

Om du inte ser din Bluetooth-enhet här, se till att den är upptäckbar och att Bluetooth är aktiverat. Som vi nämnde ovan kan detta kräva en viss knappinmatning på Bluetooth-tillbehör som tangentbord.
För många enheter ser du en lösenord. Se till att tangenten på din PC och enheten är desamma. Detta hjälper dig att se till att du ansluter enheten till rätt maskin och inte till en annan dator i närheten.
Du måste godkänna parningsbegäran för att initiera anslutningen. När du parar ihop en telefon måste du bekräfta koden på både din telefon och din dator. Ett fönster dyker upp och ber dig bekräfta anslutningen. Detta hjälper till att förhindra att andra personer kopplar ihop sig med din enhet när den är i upptäcktsläge.

När du har bekräftat kan Windows installera drivrutiner efter behov. Då är du redo att börja använda den.
Du kan dubbelklicka på enheten i fönstret Enheter och skrivare för att få tillgång till fler funktioner, t.ex. möjligheten att skicka filer och spela musik. De exakta tillgängliga funktionerna beror på din enhet.

Upptäck, koppla ihop och gå
Nu när din enhet och dator är ihopkopplade fortsätter de att arbeta tillsammans. Du behöver inte gå igenom parningsprocessen varje gång du vill använda enheten och de kommer automatiskt att ansluta sig när de är inom räckvidd och slås på.
När du faktiskt inte parar enheter, för din säkerhet, bör du se till att både enheten och din dator inte är upptäckbara. Du kanske också vill inaktivera Bluetooth när du inte använder det, vilket kan hjälpa till att spara batteri på både din dator och din enhet.
Mer information om detta ämne finns i vår FAQ-guide för Bluetooth. Vad är Bluetooth? 10 vanliga frågor, som ställs och besvaras Vad är Bluetooth? 10 vanliga frågor, ställda och svarade Vad är Bluetooth och hur fungerar det? Vi tittar på Bluetooth, varför det är så användbart och hur man använder det. Läs mer .
Utforska mer om: Bluetooth, Felsökning, Windows 7.

