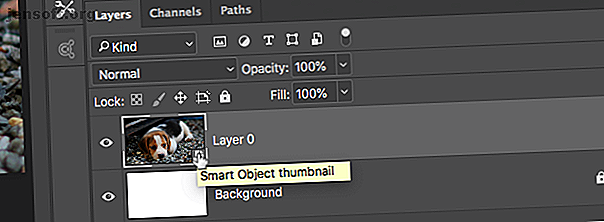
Hur man använder smarta objekt i Adobe Photoshop
Annons
Smarta objekt är en oerhört användbar funktion i Photoshop. De låter dig redigera bilder och lägga till filter utan kvalitetsförlust. Men de är inte så välkända.
Ladda ner vårt GRATIS "Adobe Photoshop Keyboard Shortcuts" -fuskblad idag för att upptäcka alla Photoshop-tangentbordskommandon som du absolut måste veta!Nybörjare kanske inte ens har hört talas om smarta objekt och tillfälliga användare kanske tror att de är ett avancerat alternativ utöver deras kapacitet. Faktum är att alla bör använda sig av smarta objekt.
I den här guiden visar vi dig hur du kommer igång med att använda smarta objekt i Adobe Photoshop.
Vad är smarta objekt?
Ett smart objekt är en speciell typ av lager som möjliggör verklig icke-förstörande redigering i Photoshop.
När du konverterar ett normalt lager till ett smart objekt sparas innehållet i det ursprungliga källskiktet separat - som en fil inom en fil. Oavsett hur mycket du redigerar det smarta objektet förblir det ursprungliga källinnehållet orört.

Smarta objekt kan innehålla både raster- och vektorinnehåll och fungera som vanliga lager. Du kan ändra storlek på eller omvandla dem, tillämpa filter eller lägga till justeringslager. Du kan också göra val och använda masker.
Det som gör det ännu mer användbart är att du kan komma åt och redigera källinnehållet när som helst också. Dubbelklicka bara på miniatyrbilden för lagret i panelen Lager .
Använd smarta objekt för icke-förstörande redigering
Icke-destruktiv redigering är det främsta skälet till att du ska använda smarta objekt. Du kan skala, ändra storlek och rotera dem utan att kvalitetsförlusten sker.
Så här fungerar det.
Öppna en bild på ett nytt lager. Använd Free Transform- verktyget ( Ctrl + T på Windows eller Cmd + T på Mac) för att göra bilden mindre och tryck sedan på Enter för att tillämpa ändringen.
Använd nu Free Transform igen för att förstora bilden till sin ursprungliga storlek. Lägg märke till hur bilden nu är mjuk eller pixellerad.

Detta händer eftersom när du gjorde bilden mindre kastade Photoshop bort den extra detalj som inte längre behövdes.
Prova nu detta.
Öppna originalbilden igen. Högerklicka på lagret i panelen Lager och välj Konvertera till smart objekt . Upprepa nu ovanstående steg, gör bilden mindre och sedan större igen.

Den här gången saknas kvalitet. Ett smart objekt sparar en kopia av det ursprungliga, oredigerade innehållet så att alla ändringar du gör inte är permanenta. Du kan till och med ändra storlek på bilder Hur du ändrar storleken på bilder i Photoshop Hur du ändrar storleken på bilder i Photoshop Så här ändrar du storleken på bilder i Photoshop. På nolltid har du den perfekta bilden för att dela, ladda upp eller skriva ut. Läs mer fullständigt utan att förlora kvaliteten.
Redigera flera smarta objekt tillsammans
Ofta måste du återanvända samma bild, form eller annat objekt mer än en gång i samma bild. Genom att förvandla det till ett smart objekt kan du redigera flera instanser av det elementet på en gång.

Markera det lager som innehåller innehållet du vill upprepa, högerklicka och välj Konvertera till smart objekt .
Därefter duplicerar du lagret flera gånger genom att slå Ctrl + J på Windows eller Cmd + J på Mac. Detta skapar flera kopior av samma smarta objekt, alla bundna till samma källinnehåll.
Använd Flyttaverktyget ( V ) för att flytta alla dina duplicerade lager.

Dubbelklicka på miniatyren i panelen Lager för något av de duplicerade lagren. Detta öppnar det ursprungliga källinnehållet i en ny flik. Redigera den, spara sedan och stäng fliken.

Tillbaka i huvudfilen har alla instanser av det duplicerade smarta objektet uppdaterats för att återspegla de ändringar du just har gjort.
Redigera smarta objekt individuellt
Du kan naturligtvis använda smarta objekt mer än en gång men ändå ändra dem individuellt.

För att göra detta, duplicera inte lagret .
Gå istället till Layer> Smart Objects> New Smart Object via Copy . Detta skapar en kopia av både det smarta objektlagret och den ursprungliga källfilen.

Använd länkade smarta objekt över flera filer
I de flesta fall använder ett smart objekt innehåll som är inbäddat i din bildfil. Men du kan också skapa smarta objekt länkade till externa filer.
Detta gör att du kan återanvända smarta objekt i flera filer och projekt. När du uppdaterar den länkade källbilden uppdateras också alla filer som delar det smarta objektet.
Här är ett exempel.

Gå till Arkiv> Placera länkad och välj en bildfil från skrivbordet som du vill använda som grund för ditt smarta objekt. Detta öppnar bilden på din duk som ett smart objekt. Tryck på Enter för att bekräfta.

Skapa en annan fil och gör samma sak igen med samma källbild. Du bör ha två dokument som innehåller samma bild.
Öppna nu den externa, länkade källbilden, redigera den och spara den. Båda filerna som länkar till den här bilden kommer nu att uppdateras med de nya ändringarna.

När du använder det här alternativet måste du ta ett extra steg när du sparar din fil. Spara det som normalt. Gå sedan till Arkiv> Paket och tryck sedan på Välj för att spara både din Photoshop-fil och den länkade bilden tillsammans i en mapp. Om du flyttar eller tar bort den länkade bilden på annat sätt kommer din fil att brytas.
Använd smarta filter
Smarta objekt ger dig en massiv uppgradering till Photoshop-filter och gör dem till smarta filter .
Filter är normalt ganska tunga. Du tillämpar dem och om du inte gillar effekten måste du ångra den och försöka igen.
Smarta filter på smarta objekt är inte förstörande. Du kan redigera dem när som helst och till och med dölja eller ta bort dem om du inte längre behöver dem.

Det är enkelt att använda. Förvandla ditt lager till ett smart objekt och applicera sedan ett filter på normalt sätt. Titta i lagerpanelen så ser du filtret nedanför det smarta objektlagret.
Dubbelklicka för att redigera den eller dra den till papperskorgen för att ta bort den.
Maskera filter i Photoshop
Ännu bättre kan du maskera smarta filter för att kontrollera var på bilden de träder i kraft.

Smarta filter har masker applicerade automatiskt på dem. Det är rutan ovanför filtret i lagerpanelen. Masken är som standard tom (vit). Detta innebär att filtereffekten appliceras över hela skiktet.
Klicka på maskminiatyren, välj en pensel och ställ in den till svart. Börja nu måla över din bild. Filtereffekten tas bort från alla svarta områden.
Ställ in borsten på grå så att den blir delvis synlig.

Genom att maskera filter som detta kan du skapa bokeh-effekter Hur man skapar en suddig bakgrundseffekt i Photoshop Hur man skapar en suddig bakgrundseffekt i Photoshop Du kan härma den suddiga bakgrundsbokeheffekten av en DSLR i Photoshop med ett enda verktyg på två minuter platt. Läs mer i porträtt eller för att selektivt tillämpa skärpa eller brusreducering på specifika områden på ett foto.
Använd smarta objekt för att skapa mallar
En sista anledning till att använda smarta objekt är att de gör det enkelt att skapa mallar i Photoshop.
Högerklicka bara på det smarta objektlagret och välj Byt ut innehåll . Välj sedan den nya bilden som vill använda som källinnehåll.

Varför är detta så användbart?
Eftersom du har använt filter eller ändrat formen på ett lager, kommer den nya källbilden för ditt smarta objekt att behålla dessa egenskaper. Detta skulle inte hända om du helt enkelt tappade in en ny bild på ett separat lager.
Nackdelar med att använda smarta objekt
Smarta objekt är extremt användbara, men de har några nackdelar som du behöver veta om.
Först är filer som innehåller smarta objekt tyngre. De är större och kräver ofta mer systemresurser.
För det andra kan de också vara mer komplexa. Om du använder många smarta objekt måste du märka och gruppera dina lager ordentligt för att hjälpa dig att vara organiserad.

För det tredje är smarta objekt inte direkt redigerbara . Du kan inte använda saker som penselverktyget eller klonstämpeln på en utan att konvertera tillbaka till ett rasterlager och förlora fördelarna med smarta föremål i processen. Gör detta i lager> Smarta objekt> Rasterize .
Alternativt kan du direkt redigera det smarta objektets källinnehåll. I de flesta fall kan detta vara ett bättre alternativ.
Nästa steg
Smarta objekt är så användbara, oavsett om du använder Photoshop för vektorgrafik eller fotoredigering. Och de är lätta nog att använda att vem som helst - från nybörjare till proffs - kan dra nytta av att använda dem.
Som vi har sett är en av deras bästa användningsområden för att lägga till filter till bilder. Vi har behandlat grunderna i den här artikeln, men det finns mycket mer du kan göra med dem. Kolla in vår guide för hur du tillämpar ett smart filter på flera lager Hur man applicerar ett smart filter på flera lager i Photoshop Hur du använder ett smart filter på flera lager i Photoshop Ett vanligt filter ändrar pixlarna i ett lager permanent. Ett smart filter tillämpar en filtereffekt på lager som inte är förstörande. Läs mer för att upptäcka hur du kan ta saker till nästa nivå.
Utforska mer om: Adobe Photoshop, Tips för bildredigering, Image Editor, Photoshop Tutorial.

