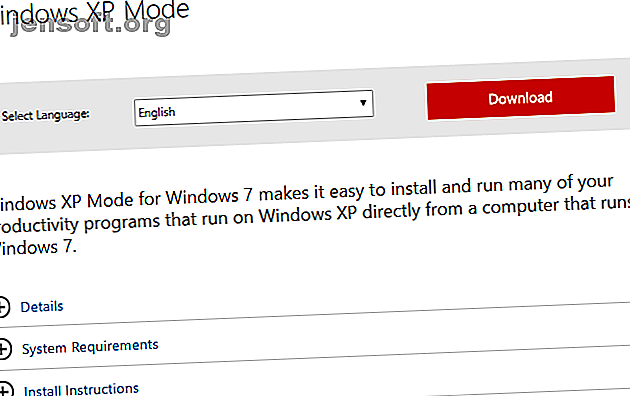
Hur man hämtar en Windows XP-nedladdning gratis från Microsoft, lagligt
Annons
Vill du ha en gratis Windows XP nedladdad från Microsoft? Det är möjligt att använda en virtuell maskin. Den här artikeln förklarar hur.
Windows XP är gammalt, och Microsoft ger inte längre officiellt stöd för det värdefulla operativsystemet. Men trots bristen på support körs Windows XP fortfarande på 5 procent av alla datorer runt om i världen. Varför använder människor fortfarande Windows XP? Mycket på grund av arbete, forskning eller underhållning.
Att hitta en kopia av Windows XP är inte lätt. Att hitta lite hårdvara att köra den på är lika svårt. Det är därför det bästa alternativet är att installera Windows XP i en virtuell maskin så att du alltid kan hålla den till hands. Så här gör du!
Är Windows XP verkligen tillgängligt gratis?
Microsoft vet att det finns goda skäl att hoppa tillbaka till Windows XP. Det är därför de levererar Windows XP-läge, en fullständig version av XP som körs i Windows 7. Men de flesta av oss har för länge sedan gått vidare från Windows 7, vilket gör den här kompatibilitetsfixen ... ja, lite användbart.
Lyckligtvis för dig och mig finns det ett relativt enkelt sätt att ladda ner Windows XP-läget och ladda det i alla virtuella maskiner du väljer. Innan vi börjar behöver du några saker:
- Ladda ner och installera den senaste versionen av VirtualBox.
- Ladda ner och installera ett arkivverktyg Hur extraherar du filer från ZIP, RAR, 7z och andra vanliga arkiv Hur man extraherar filer från ZIP, RAR, 7z och andra gemensamma arkiv Har du någonsin mött en .rar-fil och undrat hur man öppnar den ? Lyckligtvis är hantering av ZIP-filer och andra komprimerade arkiv enkelt med rätt verktyg. Här är vad du behöver veta. Läs mer .
- En kopia av Windows XP-läget (se nedan).
Steg 1: Ladda ner Windows XP Mode Virtual Hard Disk
Gå till nedladdningssidan för Microsoft Windows XP Mode. Välj Ladda ner. Välj WindowsXPMode_en-us.exe på nästa sida och tryck sedan på Nästa. Nu körs Windows XP-läget.

När det är klart ska du inte installera det ännu!
Bläddra istället till den körbara, högerklicka sedan och välj 7-Zip> Öppna arkiv> hytt från snabbmenyn.

Detta öppnar genast den körbara i 7-Zip för att du ska ha en poke runt. Det finns tre filer:

Öppna källor för att avslöja ytterligare tre filer:

Dubbelklicka på xpm . Det här är XP Mode virtuell hårddiskmapp. Det ska se ut som bilden nedan:

Det här är filerna du behöver för att skapa den virtuella hårddisken för XP Mode. Tyvärr är de arkivfiler och inte körbara filer, vilket innebär att de för närvarande är skrivskyddade .
Du måste extrahera dessa filer till en ny mapp.
Välj Extrahera från verktygsfältet och tryck sedan på ellipsikonen bredvid adressfältet. Bläddra där du vill extrahera filerna - din C: enhet är bra - och välj Skapa ny mapp . Jag har kallat min mapp "Windows XP Mode", men valet är ditt. När du är redo trycker du på OK och sedan på OK igen för att starta extraktionsprocessen. Det kan ta en minut eller två.
Gå till mappen du skapade när extraktionsprocessen är klar. Du kommer att se samma lista med filer. Skillnaden är att du nu kan redigera dessa filer efter behov.
Välj filen som heter VirtualXPVHD . Tryck på F2 för att byta namn. Sätt in en period mellan "P" och "V" och tryck på Enter . Filen bör omedelbart ändras till en virtuell hårddisk och ikonen för att starta:

Steg 2: Installera Windows XP-läge i en virtuell maskin
Innan vi slutförde XP Mode virtuell hårddisk extraktion bad jag dig att ladda ner och installera VirtualBox. VirtualBox är en gratis app som låter dig köra operativsystem i ett fönster.
Vi kommer att installera Windows XP Mode virtuell hårddisk i VirtualBox.
- Öppna VirtualBox. Välj Ny . Längst ned i fönstret Skapa virtuell maskin väljer du Expertläge (om ditt fönster visar ett alternativ för guidat läge använder du redan expertläge). Ge nu din virtuella maskin ett lämpligt namn. Om du inkluderar “XP” i den virtuella maskinens namn kommer versionen automatiskt att ändras för att återspegla det. Trots det, dubbelkontrollera att versionen är Windows XP (32-bitars) .

- Tilldela den virtuella maskinen lite minne. Minne är en delad resurs, vilket innebär att både värden (din dator) och gästen (den virtuella maskinen) använder den samtidigt. Lyckligtvis är Windows XP gammal och kräver inte hinkar med RAM för att köras. Jag rekommenderar att du tilldelar minst 512 MB (men du behöver inte mer än 2048 MB).

- Slutligen måste vi tilldela en hårddisk - den virtuella hårddisken som vi extraherade från Windows XP Mode körbar tidigare. Under Hårddisk väljer du Använd en befintlig virtuell hårddiskfil. Tryck sedan på mappen med den gröna pilen. Bläddra till mappen vi extraherade våra filer till, välj VirtualXP och sedan Öppna .

När du är klar bör din nya installation av virtuella maskiner se ut så här:

Okej? Hit Skapa .
Steg 3: Skivinställningar för Windows XP Mode
Innan du startar upp din glänsande nya Windows XP virtuella maskin måste du justera några inställningar.
Tryck på Inställningar i verktygsfältet VirtualBox . Gå till systemet . Titta på startordningen . Avmarkera disketten och flytta den nedför listan. Marknadsför hårddisken till toppen av högen. Precis som din värddator har den virtuella maskinen en specifik startordning. Du behöver den virtuella hårddisken högst upp på listan, så den startar först:

Öka videominnet till 128 MB under Display :

Nätverksinställningar för Windows XP virtuell maskin
Därefter kontrollerar du nätverksinställningarna för virtuella Windows XP. Äldre versioner av VirtualBox krävde en mer manuell metod för nätverkskonfiguration. Programvaran är smartare i dag (läs: automatiserad) och hämtar vanligtvis dina nätverksinställningar utan snabbmeddelanden.
Till exempel fungerar min virtuella maskin med Windows XP-läge med standardkonfigurationen: med NAT, den VirtualBox-specifika adaptern och se till att kabelanslutet är markerat.

Men om det inte fungerar (och du inser de goda eller dåliga nyheterna i ett ögonblick när du startar den virtuella maskinen) kan du prova en alternativ konfiguration.
- Set Attached to: Host-only Adapter
- Ställ in namn: VirtualBox Host-Only Ethernet Adapter
- Ställ in promiskuöst läge: Neka
- Kontrollera kabeln ansluten
Använd sökfältet Start Menu och skriv "nätverk" och välj Network and Sharing Center . I den vänstra kolumnen väljer du Ändra adapterinställningar. Håll CTRL och välj både ditt Ethernet / trådlösa kort och VirtualBox Host-Only Network. Högerklicka sedan och välj Bridge Connection .

"Kombinera" adaptrar skapar en nätverksbrygga, vilket gör att den virtuella maskinen kan ansluta till ett nätverk även om den inte har direkt tillgång till routern (eller alternativ switch):

När du går in i den virtuella maskinen måste du uppdatera dina nätverksadapterinställningar:
- Gå till Kontrollpanelen> Nätverks- och internetanslutningar> Nätverksanslutningar.
- Högerklicka sedan på Local Area Connection och välj Egenskaper . Markera Internetprotokoll (TCP / IP) och välj sedan Egenskaper .
- Välj Använd följande IP-adress och ange en tillgänglig IP-adress för ditt hemnätverk. Till exempel kommer jag att ange 192.168.1.10. Ange din Subnet-mask och Standard Gateway .
- Osäker på vad de är? På din värdmaskin trycker du på Windows Key + R, skriver sedan CMD och trycker på Enter . Skriv nu ipconfig / all . Du hittar den information du behöver under ditt Ethernet- eller trådlösa adapternamn.
- Ange samma DNS-serveradresser som värden. Jag använder Google DNS, så jag anger 8.8.8.8 och 8.8.4.4.
- Hit OK .

Steg 4: Kör Windows XP Virtual Machine
Du extraherade den virtuella hårddisken. Du skapade en virtuell maskin, fiklad med inställningarna, och nu är du redo att slå på strömbrytaren.
Markera din virtuella maskin med Windows XP-läge i huvudfönstret VirtualBox. Dubbelklicka på den och vänta på att Windows XP brister i livet:

Ser ut som du har gjort det!
Det finns en stark möjlighet att musen inte omedelbart fungerar med den virtuella Windows XP Mode-maskinen. Navigera på operativsystemets installationssidor med Tab-tangenten, piltangenterna, Mellanslag och Enter-tangenten.
Slutför installationen. Du kommer fram till en helt svart skärm. Oroa dig inte! Tryck på höger Ctrl + R för att starta om den virtuella maskinen.
När den startas om kan du avbryta guiden Ny maskinvaruinstallation och Microsoft Automatisk uppdatering. Gå istället till Enheter> Installera gästtillägg CD-bild . (Enligt bilden nedan.) Använd standardinstallationsplatsen och vänta tills installationen är klar:

Du kan stöta på varningar om att du försöker installera programvara och / eller drivrutiner som inte stöds. Välj Fortsätt ändå . När gästtilläggsinstallationen är klar väljer du Omstart nu .

(Om den inte startar om startar du om den virtuella maskinen igen.)
Och där har du det. En fungerande, fullt utrustad Windows XP-installation för att ringa din egen.
Hur är det med Windows XP-produktnycklar?
Den virtuella Windows XP Mode-maskinen har en tillfällig licens som löper ut efter 30 dagar.
Om du har en gammal Windows XP-licens Allt du borde veta om Windows-produktnycklar Allt du borde veta om Windows-produktnycklar 25 tecken styr ditt Windows-system. Din produktnyckel är värd $ 100 eller mer, oavsett om du har uppgraderat till Windows 10. Vi förklarar vad du kan och inte kan göra med din Windows-licens. Läs mer, gräva ut den och ange den för att försöka hålla den virtuella maskinen levande. Jag säger "prova" eftersom Windows XP-aktiveringsservern är länge offline, men du kan prova en telefonaktivering.
Om du känner dig ödmjuk kan du prova den gamla Windows-aktiveringsslingan, där du återställer provlicensen till den ursprungliga räknaren på 30 dagar. Jag har emellertid inte provat att använda den virtuella Windows XP Mode-maskinen, så du måste göra ett privat experiment.
Men den enklare lösningen är att skapa en stillbild av den virtuella Windows XP Mode-datorn direkt efter installationen. När licensen löper ut kan du sedan återgå till din nya ögonblicksbild (men du förlorar all data på den virtuella maskinen, så tänk på det).
Utan ögonblicksbilder måste du fortsätta installera om den virtuella Windows XP Mode-datorn.
Observera att bara för att Windows XP fungerar inte betyder det att du bör använda det! Windows XP är inte längre lämpligt som ett primärt operativsystem Hur man justerar Windows XP och sluta oroa sig för apokalypsen Hur man tweakar Windows XP och sluta oroa sig för apokalypsen Tvingas du stanna med Windows XP? Att använda ett operativsystem som inte stöds är riskabelt, men förtvivla inte! Vi visar hur du kan fortsätta köra Windows XP om du måste. Läs mer på grund av säkerhetsriskerna.
Utforska mer om: Operativsystem, Virtuell maskin, Windows XP.

