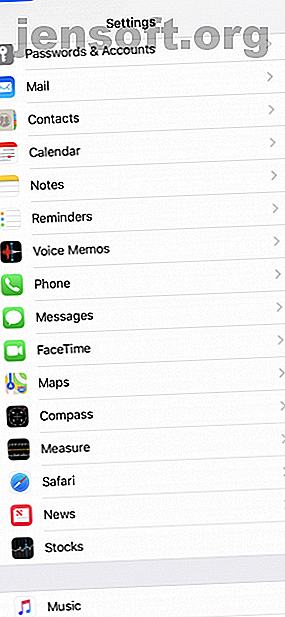
iPhone skickar inte textmeddelanden? 10 möjliga korrigeringar att prova
Annons
Medan textning är en av de mest grundläggande funktionerna på din iPhone, kan ibland din enhet misslyckas med att skicka textmeddelanden. Det kan vara av många orsaker: kanske du inte har en nätverkssignal, eller kanske du helt enkelt har använt fel nummer.
Oavsett, är det vanligtvis en snabb lösning för att få din iPhone att skicka SMS eller MMS-meddelanden igen, så börja inte få panik ännu.
1. Kontrollera din nätverkssignal
Här är ett roligt faktum: det är omöjligt att skicka ett SMS (dvs. text) utan en mobil nätverkssignal. Om din iPhone inte skickar textmeddelanden bör du alltså kontrollera din cellsignal.
Försök flytta till ett område med bättre mottagning om det är svagt eller inget. Och om du befinner dig i ett område som vanligtvis har en god signal, kontakta din mobilnätoperatör.
2. Är din mobilplan aktiv?
Nästa bör du kontrollera om du för närvarande har en aktiv mobil tjänsteplan. Om du inte har en, kan du inte skicka texter. Medan de allra flesta telefonplaner erbjuder standard obegränsad textning, kan du ha överskridit din månatliga gräns för textmeddelanden om du har en begränsad plan.
I båda fallen bör du kontakta din mobiloperatör. Aktivera en ny plan om du inte har en eller köpa ett större SMS-meddelanden om du har slut på texter.
3. Har du textat rätt nummer?
Att skicka textmeddelanden till inaktiva eller oanvända nummer är ett recept för misslyckande och frustration. När du skickar ett SMS, se till att du anger rätt nummer. Det borde inte vara något problem när du meddelar en kontakt lagrad på din iPhone, men det kan kräva omsorg när du anger ett nytt nummer.
Ta dig tid när du anger siffror. Om du fortsätter att ha problem, kontakta din avsedda mottagare på annat sätt för att bekräfta rätt nummer.
Den sista punkten är viktig. Ibland kan dina kontakter ändra sitt nummer eller så kan deras mobiloperatör koppla bort dem. Det är därför du bör uppdatera dina kontaktnummer så regelbundet som möjligt.
4. Se till att SMS och MMS är på


När du meddelar en kontakt med en Apple-enhet skickar din iPhone den via iMessage som standard. Det här är inte vanliga textmeddelanden utan snarare meddelanden som skickas med en Wi-Fi-anslutning (eller cellulär data) mellan iPhone-ägare.
Eftersom iMessages ibland misslyckas med att skicka, kan din iPhone istället försöka skicka SMS, även till andra iPhone-användare. Du måste dock slå på den här funktionen i Inställningar för att den ska fungera.
- Gå till Inställningar .
- Rulla nedåt och knacka på Meddelanden .
- Tryck på skjutreglaget Skicka som SMS så att det rör sig till det gröna “på” läget.
Din iPhone kan också skicka MMS-meddelanden (Multimedia Messaging Service). Det här är textmeddelanden som innehåller någon form av media, till exempel bilder eller videoklipp. Du kan behöva aktivera dessa meddelanden i Inställningar innan du kan skicka dem.
Dessutom kanske din mobilplan inte täcker MMS-meddelanden. Som ett resultat kommer alla textmeddelanden som skickas med multimedia inte att skickas.
Så här aktiverar du MMS-meddelanden:
- Gå till Inställningar .
- Bläddra ner och välj Meddelanden .
- Slå på MMS-meddelanden för att ställa in den till den gröna “på” -positionen.
5. Är du i flygläge?



Flygplansläge förhindrar din iPhone från att skicka och ta emot signaler. Detta inkluderar mobil- och Wi-Fi-signaler, så att du inte kan skicka eller ta emot textmeddelanden.
På grund av detta bör du se till att du har stängt av flygläge innan du försöker skicka meddelanden. Du kan göra detta genom att öppna din iPhone's Control Center och trycka på flygplanets symbol . Denna symbol gråas ut när flygplansläget är avstängt.
På iPhone X och senare modeller måste du svepa ner från skärmens övre högra hörn för att öppna Control Center. På tidigare iPhones sveper du upp från botten av skärmen. Som en bonus kan ibland växling av och på flygplansläge också rensa upp tillfälliga signalhickar.
Vi har tittat på mer om flygplansläge i iOS Allt du behöver veta om flygplansläge för iPhone och iPad Allt du behöver veta om flygplansläge för iPhone och iPad Laddar din telefon snabbare i flygplansläge? Fungerar ditt larm fortfarande? Kan du använda Bluetooth? Här är vad du behöver veta. Läs mer om du är nyfiken.
6. Försök starta igen


Om din iPhone inte kan skicka textmeddelanden kan du försöka stänga appen Meddelanden och öppna den igen. Detta är inte den mest "vetenskapliga" metoden, men vissa användare rapporterar att den ibland är effektiv.
Du kan också prova att radera alla meddelandekonversationer som innehåller misslyckade texter. Återigen är det inte uppenbart varför detta kan vara effektivt. Men genom att rensa bort sådana samtal kan du "frigöra" appen Meddelanden för att fungera korrekt igen.
Du kan radera konversationer i meddelanden genom att göra följande:
- Starta meddelanden .
- Svep åt vänster på konversationen du vill ta bort.
- Klicka på Radera och tryck igen för att bekräfta.
- Slutligen, tryck på ikonen Nytt meddelande i det övre högra hörnet på skärmen Meddelanden för att prova det igen.
7. Starta om din iPhone
Om du har provat alla ovanstående kan du sedan försöka starta om din iPhone. Starta om klart tillfälligt minne, så att de kan vara ett bra sätt att ta bort alla problem som påverkar hur din iPhone fungerar.
På iPhone X och senare kan du starta om genom att hålla in sidoknappen och en av volymknapparna. Du måste sedan dra av strömbrytaren till höger.
På tidigare iPhone-modeller måste du hålla ned antingen knappen Top eller Side för att få fram avstängningsskärmen.
8. Uppdatera iOS



Du bör alltid hålla din iPhone uppdaterad med den senaste versionen av iOS. Hur du uppdaterar din iPhone: iOS, appar och säkerhetskopiering av data Hur du uppdaterar din iPhone: iOS, appar och säkerhetskopierar data Undrar du hur du uppdaterar din iPhone? Vi visar hur du uppdaterar iOS, vad du ska göra i förväg och hur du uppdaterar iPhone-appar. Läs mer . Nya uppdateringar för iOS stryker ut programvaruproblem och buggar, så om din iPhone fortfarande inte kan skicka textmeddelanden är det en bra idé att uppdatera.
För att uppdatera måste din iPhone vara ansluten till Wi-Fi och en strömkälla. Du bör sedan göra följande:
- Öppna inställningar .
- Gå till General .
- Klicka på Programuppdatering .
- Välj Ladda ner och installera .
9. Återställ dina nätverksinställningar
Du bör inte återställa din iPhone: s nätverksinställningar för lätt. Nätverksinställningar sparar data som Wi-Fi-nätverk och lösenord, så det är inte idealiskt att radera dem. Som sagt är det värt att göra om du har provat allt ovan och din iPhone fortfarande inte skickar textmeddelanden.
Så här rensar du din iPhone: s nätverksinställningar:
- Gå till Inställningar .
- Öppen general .
- Rulla ner och tryck på Återställ .
- Tryck på Återställ nätverksinställningar .
- Ange ditt lösenord.
- Tryck på Återställ nätverksinställningar för att bekräfta.
10. Fortfarande fungerar inte? Få hjälp
Om din iPhone fortfarande inte skickar SMS efter allt detta, är det sista alternativet att kontakta din mobiloperatör. Prova att ringa sin kundtjänst. Om de inte kan hjälpa dig bör du kontakta Apple. Efter att ha bestämt allt annat kan din iPhone ha någon form av hårdvaruproblem.
Åtminstone en av ovanstående metoder kommer dock förhoppningsvis att räcka för att få din iPhone att skicka textmeddelanden igen. Och om det senare utvecklas andra problem, rädsla inte, eftersom du alltid har många sätt att fixa även de mest avskräckande av iPhone-problem 15 Key iPhone Felsökningstips för alla iPhone-modeller 15 Key iPhone-felsökningstips för alla iPhone-modeller Har du problem med din iPhone ? Här är vår felsökningsguide för iPhone med korrigeringar för alla typer av vanliga iPhone-problem. Läs mer .
Utforska mer om: iMessage, iPhone-tips, SMS, felsökning.

