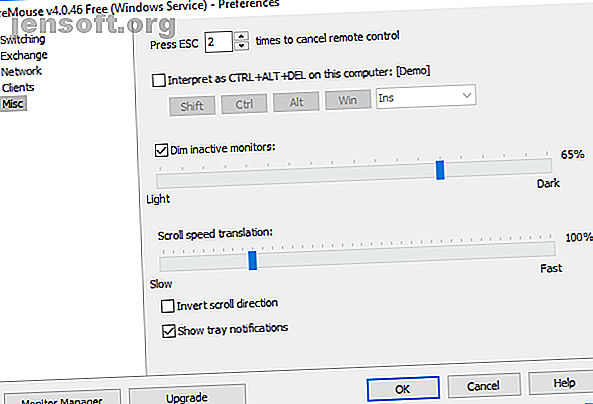
Varför du inte längre behöver en KVM-switch för inställningar för flera datorer
Annons
När jag tänker på en KVM-omkopplare vänder jag mig till de arkaiska hårdvaru AB-switcharna som gör att du kan ansluta en parallellskrivare till två datorer. Under dagarna före höghastighetsinternet, sömlös Wi-Fi och USB-hubb var en fysisk KVM-switch ett praktiskt verktyg.
En KVM-switch är inte riktigt så arkaisk. Det är kort för " tangentbord, video och mus, " och de är fortfarande praktiska även med alla mod-cons till vårt förfogande.
Tiderna förändras dock. Du behöver inte längre en dedikerad KVM-switch för din multisysteminställning. Här är tre programvarukvmar du kan använda istället!
Vad gör en KVM-switch?
En KVM-switch är en hårdvaruskontakt som låter dig styra flera datorer från ett tangentbord, videodisplay (bildskärm) och mus. I huvudsak kan du styra två datorer med en enda mus och tangentbord, allt genom din vanliga bildskärm. En KVM-switch kan spara en förmögenhet i hårdvarukostnaderna om du har mer än en dator hemma.
KVM-switchar är inte bara fysisk hårdvara. Det finns flera praktiska virtuella KVM-applikationer som låter dig dela mus och tangentbord över datorer. Ännu bättre är att de är lätta att installera!
3 KVM-programvaror för att byta ut en fysisk switch
Kritiskt för framgången för en virtuell KVM är användarvänlighet. Följande programvara KVM-program representerar det enklaste sättet att dela mus och tangentbord utan att behöva en fysisk KVM-switch.
1. ShareMouse
ShareMouse är det enklaste av de tre programmen att installera och köra. När den är installerad visas den i aktivitetsfältet som en pilikon. Håll muspekaren över ikonen för att se hur många andra datorer i ditt lokala nätverk som är konfigurerade med ShareMouse och redo att användas. ShareMouse upptäcker omedelbart min bärbara dator och skrivbord.
ShareMouse har några coola funktioner. En jag gillar särskilt är förmågan att dämpa skärmen du inte använder. Det är en utmärkt påminnelse för den skärm som musen för närvarande lurar på, men hjälper också till att bevara dyrbar bärbar batteriets livslängd om du inte laddar.
En annan utmärkt funktion är fil och dra och släpp och delat urklipp mellan dina datorer. ShareMouse gör det definitivt enkelt att dela filer utan att använda en USB-flashenhet eller på annat sätt.

Du kan använda Monitor Manager för att berätta för ShareMouse var dina bildskärmar är i förhållande till varandra. Monitor Manager är enkel att använda; bara dra och släpp dina bildskärmar till rätt position. ShareMouse visar skärmbrevet på varje skärm när du flyttar dem, så att du vet vilken är vilken.

Gratisversionen av ShareMouse kommer med några begränsningar. Till exempel kan du bara använda två datorer, och dessa datorer måste bara ha en skärm vardera. Du kan inte använda gratisversionen i en servermiljö.
Ladda ner : ShareMouse för Windows | macOS (gratis)
2. LiteManager
LiteManager skiljer sig lite från andra KVM-alternativ på den här listan. LiteManager är mer besläktad med en VNC-tittare men delar många av samma mus- och tangentborddelningsegenskaper som du vill ha i en KVM. (Här är ytterligare 7 skärmdelnings- och fjärrvyverktyg. De 7 bästa skärmdelnings- och fjärråtkomstprogramvaran. De 7 bästa skärmdelningsprogrammen och fjärråtkomstprogramvaran som delar din Windows-skärm har många fördelar. Använd dessa gratis verktyg för att dela skärmar eller få fjärråtkomst till en annan dator. Läs mer för att kolla in.)
Den viktigaste skillnaden är att i stället för att skjuta musen åt ena sidan av skärmen för att ta kontroll över din andra skärm, visar LiteManager det andra systemet på skärmen du arbetar med. I det är LiteManager en bättre matchning för flera systeminställningar som involverar datorer i separata rum (även om det är helt bra för en sida vid sida-konfiguration också).
När du laddar ner LiteManager måste du installera antingen Viewer (klient) eller serverprogramvara beroende på vilken dator du använder. Till exempel använder jag mitt skrivbord främst, så det här är min server. Min bärbara dator är Viewer.

När serverinstallationen är klar väljer du alternativet Open LiteManager Free Server Now . En ny ikon visas i systemfältet. Om du rullar musen över den ger LiteManager-serverikonen dig en lista över IP-adresser du kan använda för att ansluta visningen (på din andra dator) till servern.
Kopiera en av de lokala IP-adresserna ner och gå till din andra dator där du installerade Viewer. Öppna Viewer och välj sedan Lägg till ny anslutning . Klistra in den lokala IP-adressen och eventuella lösenord, så går du bra. Du kan komma åt din nya fjärranslutning genom att dubbelklicka på skärmen i avsnittet Online.

LiteManager Free kommer med ett stort antal verktyg för att hantera din fjärranslutning. Du kan till exempel låsa serverns mus och tangentbord, ta bort serverns tapet, inaktivera den synkroniserade urklippet och mer.
Du kan också ändra ett antal säkerhetsinställningar, till exempel krypteringsnivån för anslutningen, lösenordssvårigheten, IP-filtrering med vita eller svartlistor och förnekande av vissa anslutningstyper.

LiteManager Free är tillgängligt för flera olika operativsystem, vilket utvidgar verktygets funktionalitet och din produktivitet!
Ladda ner: LiteManager gratis för Windows | macOS | Android | iOS (gratis)
3. Input Director
Input Director är det slutliga virtuella KVM-programmet som du kan överväga. Input Director använder vid installationen för att ge dig möjlighet att vara en Master (server) eller Slave (klient). Du kör Master på ditt primära system och installerar sedan Slaven på så många extra system du vill. I det låter Input Director dig bygga ett omfattande nätverk av Master / Slave-system, allt med ett enda tangentbord och mus.

Att konfigurera placeringen av dina skärmar är inte lika vackert som ShareMouse, men det gör susen. Du kan lägga till slavar med deras nätverks-IP-adress, eller värdnamnet som anges i varje fönster för Input Director. Att ställa in ditt nätverk över alla system du vill kontrollera är en bit kaka.

Input Director har också några coola funktioner. Om du aktiverar Cursor Wraparound-funktionen kan du ta markören bort från kanten på valfri skärm till en annan (snarare än parallellt). En annan praktisk funktion är markörens rippeleffekt. När du är nära kanten av skärmen får markören en vattenrimpeleffekt och låter dig veta att du närmar dig övergångszonen.
Nedladdning: Input Director för Windows (gratis)
KVM är bra för inställningar med flera system
Om du har mer än ett system i bruk är en programvarukvm-switch ett effektivt sätt att öka din produktivitet. Om du använder ett enda tangentbord och mus för att styra flera system kommer du att spara både tid och pengar. Och vem vill inte det?
Om du har en multi-monitor inställning, snarare än multi-system, kolla in vår guide för hur du får ut mesta möjliga av din monitor fastigheter 3 enkla steg till en Dual Monitor Setup och ett utökat skrivbord 3 Easy Steps to a Dual Monitor Inställningar och ett utökat skrivbord En installation med dubbla skärmar är underbar. Men stöder din dator flera skärmar? Vi visar dig hur du använder två skärmar eller mer. Läs mer .
Bildkredit: Robert Freiberger / Flickr
Utforska mer om: Tips om datormus, tangentbord, KVM-programvara, produktivitetstrick, tips om arbetsstationer.

