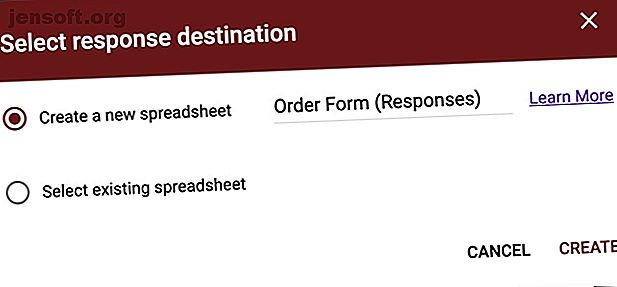
10 avancerade Google Forms Tips och tricks
Annons
Om Google Forms ännu inte är din go-to formulärtillverkare är det dags för oss att ändra dig. Det finns många kraftfulla verktyg gömda bort på platser du kanske inte hittar om du inte vet vad du letar efter. Vi är här för att se till att du vet några avancerade tips och tricks från Google Forms.
Lås upp fuskbladet "Väsentliga Google Drive-kortkommandon"!
Detta kommer att registrera dig för vårt nyhetsbrev
Ange din e-postlåsning Läs vår sekretesspolicy1. Välj din svardestination
Om du är en måttlig användare av Google Forms, vet du förmodligen redan att du kan välja mellan att lagra dina resultat som ett kalkylblad eller hålla dem inom formuläret. Men du kanske inte vet vilken du ska välja eller varför.
Du kan välja din resultatdestination genom att klicka på knappen Mer (trepunktsikon) och välja Välj svarsdestination . Skapa sedan antingen ett nytt kalkylblad eller lägg till svaren som en annan flik i ett befintligt kalkylblad.

Om du snabbt vill skicka dina svar till ett kalkylblad kan du också klicka på den gröna knappen Skapa kalkylblad . Eller för att ladda ner direkt till din dator väljer du Mer > Ladda ner svar (.csv) .
Om du bestämmer dig för att skapa ett nytt kalkylblad kommer det att finnas i Google Sheets med namnet du tilldelar eller standardformatet som är formnamnet. Om du väljer att lägga till ett befintligt kalkylblad väljer du det du vill ha i popup-fönstret för Google Sheets.
Att använda ett kalkylblad för att lagra resultat är idealiskt om du vill manipulera data. Du kanske föredrar att behålla resultaten i formulär men om du förväntar dig mer än 400 000 svar eftersom det är gränsen för rader i ett vanligt Google Sheets-kalkylblad.
Oavsett vilken destination du väljer kan du alltid gå till Svar > Sammanfattning för att få en mer visuell bild av resultaten, vilket är perfekt om de flesta av dina frågor är flervals eller kan graferas på något sätt.
2. Få meddelande om inlämning
Om du vill få e-postmeddelanden när någon skickar in ditt formulär kan du ställa in det med bara två klick.
Klicka på knappen Mer (trepunktsikon) på fliken Svar och välj Hämta e-postmeddelanden för nya svar . E-postadressen du får svar på är adressen till det konto du använder för att logga in på Google Forms.

3. Sätt in Google Forms flera sidor
För att sprida upp ditt formulär och få det att verka mer hanterbart för respondenterna är det möjligt att lägga till flera sidor genom att infoga avsnitt.
Gå till det sista blocket på din sida och klicka på knappen Lägg till avsnitt från verktygsfältet. Du kan tilldela en rubrik och en beskrivning till varje sida, vilket gör att du tydligt kan skilja frågor av en viss typ eller för en viss typ av svarande.

4. Bädda in en iFrame of Your Form
Om du vill använda Google Formulär för att skapa ett kontaktformulär för din webbplats Hur man skapar ett gratis webbplats Kontaktformulär med Google Formulär Hur man skapar ett gratis webbplats Kontaktformulär med Google Formulär Behöver du ett kontaktformulär för din webbplats eller blogg, men don ' Vill du inte ha standardalternativen? Använd Google Forms och samla svar i Google Sheets! Läs mer eller för något annat syfte där det är användbart att bädda in formen som en iFrame, det är lätt att göra det.
Klicka på Skicka längst upp till höger på formulärsidan. Klicka sedan på Bädda- ikonen, justera bredden och höjden på din iFrame om du vill och klicka på Kopiera . Du kan sedan klistra in koden där du behöver den.

5. Skapa en automatisk graderingsquiz
För lärare är en fråga om automatisk gradering i Google Forms ett riktigt enkelt sätt att spara lite tid. På din huvudsakliga Google Forms-sida klickar du på Mallgalleri högst upp. Bläddra ner och under Utbildning, välj Blank frågesport .
Klicka på Lägg till fråga från verktygsfältet, ange frågan och klicka på Svarsknapp för att ge rätt svar och poängvärde för frågan. När dina svarande avslutar frågesporten kommer de att se ett alternativ till Visa poäng . Detta visar dem alla frågor besvarade, markerade som korrekta eller felaktiga och poäng de fick.

6. Vänd ett formulär till en frågesport
Om du skapar ett formulär som du vill använda senare som en automatisk graderingsquiz är detta enkelt. Klicka på knappen Inställningar (kugghjulsikon) längst upp till höger på formulärsidan. Välj fliken Frågesport och slå på väljaren för Gör detta till en frågesport och klicka på Spara .

Du kan sedan gå till formuläret och infoga svarsnycklar och punktvärden precis som om du skapade frågesporten från början.
7. Få en förfylld länk
Du kanske vill fylla i några svar på ett formulär för dina svarande. Du kan till exempel använda detta för att starta ett kontaktformulär på din webbplats. Klicka på Mer längst upp till höger på formulärsidan (bredvid Skicka ) och välj sedan Hämta förfylld länk . Därefter fyller du bara i formuläret som du vill att respondenterna ska göra för en given fråga och klicka på Hämta länk .
Du ser sedan längst ner till vänster att din länk är klar, klicka bara på Kopiera länk och klistra in den där du vill dela den.

8. Justera standardvärden för e-postmeddelanden, erforderliga frågor och poängvärden
Om du planerar att skapa formulär längs vägen och alltid vill samla e-postadresser kan du markera en inställning för att göra detta till ett standard. Om du dessutom tänker ställa alla nödvändiga frågor eller använda samma poängvärde för frågesportfrågor, kan du också ställa in dessa standardvärden.
Klicka på Mer längst upp till höger på formulärsidan (bredvid Skicka ) och välj sedan Inställningar . Markera kryssrutorna för ett eller alla av dessa alternativ i popup-fönstret. Det här är en fantastisk tidsbesparing om du planerar att använda samma inställningar på formulär som går framåt.

9. Lägg till logikfilial
Logisk grenning är ett fint sätt att säga att din respondent kommer att gå till en viss sida baserat på svaret de ger. Om du till exempel säger att du är australiensisk kommer frågorna att relatera till australiensiska regioner. Om du väljer ett visst åldersintervall som svar kan du ha åldersrelaterade frågor efteråt.
Du kan använda detta för alla frågor där användaren kan ge ett svar från ett val av inställda svar. Klicka på knappen Mer (trepunktsikon) för frågan och välj Gå till avsnittet baserat på svaret .
Välj sedan vart du vill rikta din svarande från listrutan. Du kan också låta dem skicka formuläret istället för att skicka dem till ett nytt avsnitt.

10. Använd scripting
Det finns inga skript för formulärerna i sig, men det finns sätt att använda skriptning om du vill. Välj knappen Inställningar (växelikon) längst upp till höger på formulärsidan och välj manusredigerare . Du börjar med en ren skiffer i en ny flik där du kan ange ditt skript. Klicka bara på Arkiv > Spara när du är klar.

För några exempel på Google Forms-skript och hjälp kan du gå till skript-sidan för Google Apps för utvecklare.
Letar du efter mer hjälp av Google-formulär?
Dessa tips och tricks från Google Forms är bara toppen av isberget. Vi har också behandlat hur du använder Google-formulär för ditt företag Hur du använder Google-formulär för ditt företag Hur du använder Google-formulär för ditt företag Ett formulär är ett enkelt sätt att automatisera en upprepande uppgift. Här visar vi hur du kan använda Google Forms för vanliga arbets- eller affärsrutiner. Läs mer och vi har en guide som kanske bara är den bästa guiden till Google Formulär du hittar Den bästa guiden till Google Formulär du någonsin hittar Den bästa guiden för Google Formulär du någonsin hittar Google Formulär är en av de bästa gratis webbverktyg tillgängliga för att samla in data. Denna Google Forms-guide kommer att ge dig allt du behöver för att behärska viktiga formbyggnadsfärdigheter. Läs mer .
Utforska mer om: Google Drive, Google Forms, Undersökningar.

