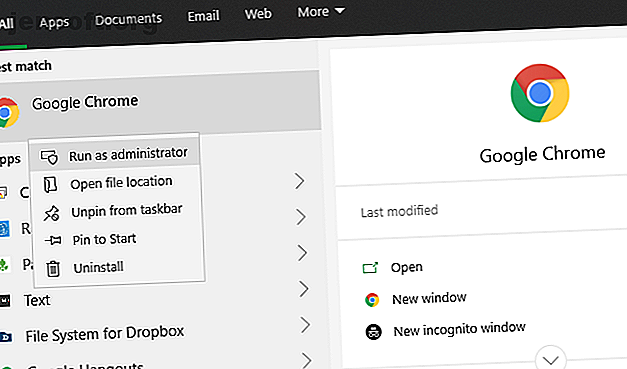
4 sätt att köra alla program som administratör i Windows
Annons
När du öppnar de flesta program i Windows körs de inte som administratör, även om du är inloggad på ett administratörskonto. Detta beror på en funktion som heter User Account Control (UAC), som låter dig bara köra appar med administratörsbehörighet vid behov.
Det kan verka irriterande, men det skyddar din dator. Genom att inte bevilja ditt konto onödiga behörigheter undviker du potentiellt kompromiss med säkerheten.
Men ofta behöver du köra ett program som administratör för att göra ändringar eller felsöka. Så här kör du alla Windows-program som administratör och hur du åtgärdar administratörsrelaterade problem när de uppstår.
1. Standardmetoden för att köra program som administratör

Oavsett om du vill starta ett program från skrivbordet, Start-menyn eller File Explorer, genom att högerklicka på det visas ett alternativ som Kör som administratör . När du klickar på detta ser du UAC-prompten för att köra programmet med administratörsrättigheter.
Det här är pålitligt men tar några extra klick. Du kan till och med göra det med ikoner i aktivitetsfältet - högerklicka på dem en gång för att visa en meny, högerklicka sedan på appens namn i den menyn för att visa alternativet Kör som administratör .

2. Använd tangentbordet för att öppna som admin snabbare
Som med många funktioner kan du använda kortkommandon för att snabbare starta program som administratör. För att göra det med bara tangentbordet, tryck på Windows-tangenten för att öppna sökfältet, så kan du omedelbart börja skriva namnet på det program du vill öppna.
När den är markerad håller du Ctrl + Shift och trycker på Enter . Detta startar UAC-prompten, och du kan trycka på vänsterpiltangenten följt av Enter för att acceptera den utan att röra musen.
På vissa platser kan du hålla Ctrl + Shift när du klickar på en programikon för att starta den som admin. Detta var dock inkonsekvent i våra tester.
3. Prova en nördig metod för att köra som administratör

För något som är lite annorlunda kan du starta program som administratör genom Task Manager. Använd genvägen Ctrl + Shift + Esc för att öppna den och expandera den med mer information om det behövs.
Klicka på Arkiv> Kör ny uppgift och ange namnet på den körbara du vill köra. Använd bläddringsknappen för att hitta den på din dator vid behov. Kontrollera att Skapa den här uppgiften med administrativa behörigheter och klicka på OK för att köra den.
4. Kör alltid program som administratör
Kanske finns det ett visst program du vill köra som administratör varje gång. I så fall kan du ställa in det för att göra det istället för att använda någon av ovanstående metoder varje gång du startar den.
Börja med att söka efter appen du vill ändra. Högerklicka på posten i sökresultaten och välj Öppna filplats för att visa dess huvudsakliga körbara. Högerklicka på det här igen och välj Egenskaper .
I det resulterande fönstret växlar du till fliken Kompatibilitet . Markera rutan Kör det här programmet som administratör längst ner i botten och tryck sedan på OK när du är klar. När du har gjort detta kommer appen att uppmana dig att starta med administratörstillstånd varje gång du öppnar den.

Vi rekommenderar att du använder detta med försiktighet. Du bör inte ge en appadministrationsbehörighet om du inte aktivt behöver; Att köra appar som admin varje gång gör det lättare för skadlig programvara att få kontroll.
Om du vill är en lite säkrare lösning att skapa en genväg för appen och ställa in den så att den körs som administratör hela tiden. Högerklicka först på körbara och välj Skicka till> Skrivbord (skapa genväg) för att placera en genväg på skrivbordet.
Högerklicka sedan på den genvägen och välj Egenskaper . I den resulterande dialogrutan byter du till genvägsfliken och klickar på knappen Avancerat längst ner. Markera här rutan Kör som administratör .

Efter att ha gjort detta kommer bara den genvägen, inte den huvudsakliga körbara filen, att köras med administratörsrättigheter.
Kör som administratör fungerar inte?
Ibland kommer du att upptäcka att ingen av ovanstående metoder för att köra ett program som admin fungerar. Om detta händer kan du försöka några olika korrigeringar.
Granska UAC-inställningarna
Som nämnts tidigare, användarkontokontroll i Windows användarkontokontroll och administratörsrättigheter i Windows 10 användarkontokontroll och administratörsrättigheter i Windows 10 Oavsett om du använder en administratör eller ett standard Windows-konto, vad som är viktigt är din säkerhetsnivå för användarkontokontroll. Här är vad du behöver veta. Läs mer låter dig styra hur program körs med administratörsrättigheter. Om du är inloggad på ett administratörskonto måste du bekräfta när ett program vill köra som administratör. De som är inloggade på standardkonton måste tillhandahålla administratörsuppgifter för att göra detta.
För att kontrollera din aktuella inställning, skriv uac i Start-menyn och öppna alternativet Ändra användarkontokontrollinställningar . Här ser du fyra nivåer av UAC att välja mellan.

Dessa är från topp till botten:
- Meddela alltid när du gör ändringar i Windows-inställningar eller appar gör ändringar . Detta motsvarar Windows Vistas ursprungliga UAC-implementering.
- Meddela endast när appar försöker göra ändringar . Detta är standardinställningen och den som de flesta bör använda.
- Meddela endast när appar försöker göra ändringar, men inte dämpa skrivbordet . Detta är detsamma som ovan, förutom att UAC-fönstret inte mörknar skrivbordet.
- Meddela aldrig . Detta avaktiverar UAC-instruktioner helt. Vi rekommenderar inte den här inställningen, för när den använder ett administratörskonto godkänner den automatiskt alla förfrågningar om att köra som administratör utan ditt tillstånd. Och om du använder ett Standard-konto avvisar det automatiskt alla administratörsförfrågningar.
Således, om du har UAC inaktiverat, kommer du inte att kunna använda kommandot Kör som admin korrekt. Se till att den är aktiverad och försök sedan igen.
Se till att du har tillgång till ett administratörskonto
För att kunna använda UAC på rätt sätt måste du ha tillgång till ett administratörskonto Hur får du administratörsrättigheter på Windows Hur får du administratörsrättigheter på Windows Behöver du få administratörsbehörighet på din dator? Vi visar dig vad som begränsar dina administratörsrättigheter och hur du kan återställa kontrollen över Windows. Läs mer . Om du inte har ett administratörslösenord eller om du skriver in referenserna för ett konto som inte är en administratör fungerar det inte. Därför bör du se till att du har dina användarkonton raka.
Det enklaste sättet att kontrollera detta är att ange netplwiz i Start-menyn för att öppna panelen Användarkonton . Här ser du en lista över alla användare på din PC och vilken grupp de är i. Dubbelklicka på en och växla till fliken Gruppmedlemskap för att ändra ett kontos behörighetsnivå.

Naturligtvis måste du vara inloggad på ett administratörskonto för att ändra detta. Om du har glömt lösenordet till alla administratörskonton måste du återställa ditt förlorade Windows-lösenord. Hur återställer du ditt förlorade Windows 10-lösenord. Hur återställer du ditt förlorade Windows 10-lösenord. Fortvivla inte! Vi visar dig hur du återställer ditt lösenord och återställer ditt konto. Läs mer . Om du fortsätter att ha problem efter detta kan du prova att göra ett nytt konto och se om det gör skillnad.
Kör en SFC-skanning
En SFC- eller systemfilskontrollsökning kommer att kontrollera för skadade Windows-systemfiler och försöka reparera dem. Det är värt ett försök om du har kommit så långt utan en lösning, men du måste ha administratörsbehörigheter för att göra det.
För att använda det, tryck på Win + X och välj Kommandotolken (Admin) eller Windows PowerShell (Admin) i den resulterande menyn. Ange sedan följande kommando:
sfc /scannow När det är klart ser du ett meddelande om det har utförts några korrigeringar.
Prova säkert läge
Om du dubbelkontrollerat allt ovan och upptäcker att du fortfarande inte kan köra program som administratör ordentligt, bör du nästa försöka starta i säkert läge Hur du startar i säkert läge i Windows 10 Hur du startar i säkert läge i Windows 10 Står inför Windows uppstartsproblem? Safe Mode är en inbyggd felsökningsfunktion i Windows 10 som du bör prova först. Läs mer . Detta kommer att inaktivera alla utom de väsentliga tjänsterna från att köra, vilket gör att du kan se om tjänster från tredje part stör störningen som administrationsfunktion.
Kör Windows-program som administratör klokt
Du känner till flera olika sätt att köra Windows-program som administratör och hur du löser problem med den här funktionen när de uppstår. Kom ihåg att alltid tänka två gånger när du använder administratörsbehörighet. Genom att göra det ger ett program full kontroll över din dator, så du bör bara godkänna appar du litar på.
För att se till att användarkontona på din dator är säkra, se vår guide för att låsa Windows-konton. Hur låser du Windows-användarkonton Hur låser du Windows-användarkonton Att låta människor använda din dator medan du är borta kan leda till problem. Vi visar hur du begränsar Windows-funktioner på standard- eller barnkonton så att andra inte får åtkomst till känslig information. Läs mer .
Utforska mer om: Systemadministration, Felsökning, Kontroll av användarkonton, Windows-tips.

