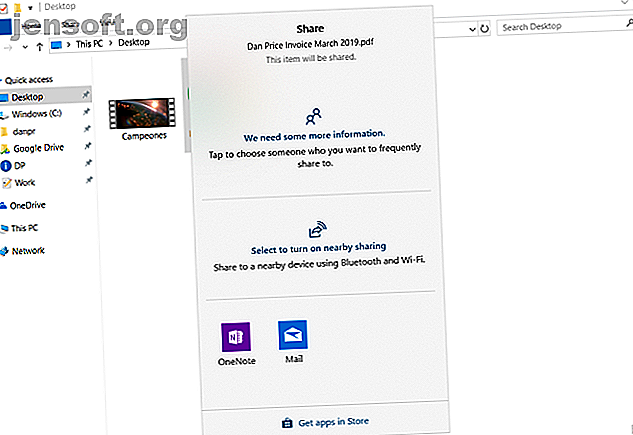
4 sätt att snabbt dela en fil från Windows Explorer
Annons
Idag är vi välsignade med många sätt att dela filer och mappar med andra människor. Det finns e-post, appar för snabbmeddelanden, online filöverföringstjänster, delning av molnlagring och mer.
Men hur är det med Windows File Explorer-appen? Det är kanske inte nära toppen av många människors lista; ändå är det ett snabbt och effektivt sätt att dela filer.
Vill du lära dig hur dela filer från Windows File Explorer är möjligt? Fortsätt läsa.
1. Använd Dela-menyn i File Explorer
Det finns några olika sätt att dela en fil i Windows Explorer. vi kommer att titta på dem alla i tur och ordning.
Låt oss först överväga File Explorer Share-menyn. För att komma åt den öppnar du appen och klickar på fliken Dela längst upp i fönstret.
Dela-knappen

Den mest framträdande ikonen är den betydande gröna Dela- knappen. Om du klickar på det öppnas det ursprungliga Windows 10 Share-fönstret.
Högst upp i fönstret ser du alla dina ofta använda kontakter. Längre ner finns en lista över närliggande Bluetooth-enheter som du kan dela din fil med. Och slutligen, längst ner i fönstret, ser du en lista över alla appar på din maskin som du kan använda för att dela filen. De inkluderar tjänster som OneNote och Mail.
Om du vill dela filen med någon av de appar eller enheter du ser i listan klickar du bara på lämpligt alternativ och följer instruktionerna på skärmen.
Andra verktyg i bandet
Det finns några andra användbara delningsverktyg i bandet som du kan använda.
Vid sidan av Share-ikonen finns en genväg för delning via e-post och en genväg för att skapa en ZIP-fil . Om du behöver dela en stor fil Hur skickar du stora filer som bilagor via e-post: 8 lösningar Hur man skickar stora filer som bilagor via e-post: 8 lösningar Vill du skicka stora filer via e-post men löper in i filstorleksgränser? Vi visar hur du skickar stora filer via e-postbilagor. Läs mer, ett av de mest effektiva sätten är att komprimera den som en ZIP-fil innan du skickar den. Filen kommer att vara mycket mindre och därmed ladda upp och ladda ner snabbare.
Om du klickar på ZIP-ikonen skapas den nya ZIP-mappen i samma mapp som den befintliga filen. Genvägen för e-post kommer att avfyra din standardmailklient, redo att delas.
Längre längs bandet finns utskrifts- och faxalternativ, tillsammans med - om din maskin stöder det - cd-bränning.
Slutligen finns det alternativ att dela en fil med andra personer / enheter i din arbetsgrupp eller domän.
2. Använd OneDrive

OneDrive är tätt integrerad med Windows 10-operativsystemet. En av platserna där integrationen är mest uppenbar är i File Explorer-appen.
Förutsatt att du loggat in på Windows med ett Microsoft-konto snarare än ett lokalt konto, kommer OneDrive att visas som en plats i listan i appens vänstra panel.
Du har några sätt att dela filer i OneDrive via File Explorer-appen.
Det enklaste sättet är att navigera till filen i fråga, högerklicka på den för att öppna snabbmenyn och välja Dela en OneDrive-länk .
Windows kopierar automatiskt länken till urklippet. Därifrån kan du dela det med så många människor som krävs. Eventuella delade filer anges i File Explorer-appen med en liten ikon i en persons huvud.

Om du behöver mer avancerade delningsalternativ, gå tillbaka till snabbmenyn och klicka på More OneDrive-delningsalternativ .
OneDrive-webbappen öppnas och en delningsruta dyker upp. Det låter dig växla redigeringsalternativ, ställa in ett utgångsdatum på den delade filen och ställa in ett lösenord. Om du utökar More- menyn hittar du också länkar för att dela filen via Facebook, Twitter, LinkedIn och Sina Weibo.
Obs! Det är inte möjligt att sluta dela en fil på OneDrive från File Explorer. Istället måste du öppna OneDrive-webbappen, navigera till filen och markera den och sedan klicka på Info- ikonen i det övre högra hörnet på skärmen. Du kan hantera vem som har åtkomst såväl som de aktiva delnings-webbadresserna i avsnittet Har åtkomst .
3. Dela över ditt nätverk

Sedan oktober 2018 är Homegroup inte längre en del av Windows 10. Men oroa dig inte - delningsfunktionen finns fortfarande tack vare nätverksdelningsfunktionen.
Du kan göra en fil tillgänglig för alla i ditt hemnätverk med hjälp av nätverksåtkomstverktygen.
För att börja, hitta filen du vill dela och högerklicka på den för att öppna snabbmenyn. Gå till snabbmenyn, gå till Ge åtkomst till> Specifika personer .
Ett nytt fönster öppnas. Klicka på rullgardinsmenyn och välj Alla . Alternativt, om du känner till användaruppgifterna för en enda användare i ditt nätverk, kan du välja Skapa en ny användare och ange informationen.
Så länge du har nätverksupptäckning aktiverad ( Inställningar> Nätverk och internet> Wi-Fi> Hantera kända nätverk> [Wi-Fi-namn]> Egenskaper> Privat ) kommer tillåtna personer i ditt nätverk att se din dator som en nätverksplats som de kan komma åt.
4. Använd andra molnlagringstjänster
Slutligen kan du överväga att använda leverantörer av molnlagringsleverantörer som Google Drive och Dropbox. Många leverantörer av molnlagring erbjuder en Windows-plugin som placerar en genväg till enheten i File Explorer.
Du kan dra och släppa filer till lagringsleverantörens mappar för att ladda upp dem och sedan dela dem med andra med hjälp av de vanliga kanalerna. Om du behöver mer information hänvisar du direkt till leverantörens egen litteratur.
Det finns andra sätt att dela filer på Windows
Att dela filer är en av de udda uppgifterna som vi alla gör varje dag, men ändå använder mycket få av oss det mest optimala verktyget för jobbet vid varje tillfälle.
Som vi sa i början är Windows File Explorer långt ifrån den enda delningsmetoden som du har tillgång till, men det kan spela en viktig roll i ditt arbetsflöde om du vet när du ska distribuera det.
Om du vill lära dig om andra sätt att dela filer i Windows har vi täckt dig. Se till att du kolla in våra artiklar om hur du delar filer med QR-koder och hur du delar filer utan ett molnlagringskonto. Hur man överför eller skickar filer utan att ladda upp till molnet eller en filvärd Hur man överför eller skickar filer utan att ladda upp till Cloud eller en filvärd För att skicka filer till någon annan (eller till en annan av dina enheter) krävs vanligtvis uppladdning till en filvärd, vilket kan vara långsamt och smärtsamt. Här är en metod som låter dig överföra direkt. Läs mer .
Utforska mer om: File Explorer, File Sharing, Windows 10, Windows Explorer.

