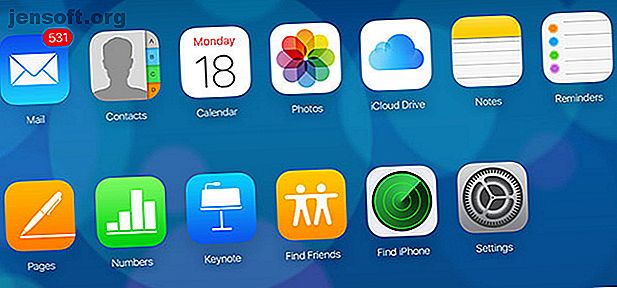
7 iCloud Mail-tips för en bättre e-postupplevelse
Annons
Apple delar ut gratis e-postadresser med varje nytt Apple-ID registrerat. Det kanske inte är kraftverket som är Gmail, men iCloud Mail är fortfarande en användbar e-posttjänst att ha till ditt förfogande.
Om du redan använder din iCloud Mail-adress, se till att du är bekant med funktioner som alias och postregler. Om du har undvikit att använda din iCloud-adress eftersom du är övertygad om att den är värdelös kan dessa tips ändra dig.
1. Gå till post från var som helst med iCloud.com

Det bästa sättet att använda iCloud Mail är förmodligen genom en webbläsare. Om du loggar in på iCloud.com med ditt Apple-ID och väljer Mail, får du tillgång till några andra funktioner som en traditionell e-postklient inte kan tillhandahålla (inklusive Apple Mail).
Denna version av iCloud Mail har en anständig sökmotor och filteralternativ längst ner på skärmen för att bara visa olästa meddelanden. Du kan också dra och släppa meddelanden till mappar som du har skapat i den vänstra sidofältet.
Nästan alla andra tips som listas här förlitar sig på webbversionen av iCloud Mail. Tyvärr kan du inte komma åt den här versionen från en mobil enhet, så du måste logga in från en stationär webbläsare på din Mac eller PC.
2. iCloud Mail Aliases kan hantera skräppost

Med alias kan du skapa upp till tre e-postadresser för dummy @ icloud.com . Du kommer att få alla e-postmeddelanden som skickas till dessa aliasadresser tills du väljer att inaktivera dem. Du kan också filtrera din inkorg efter alias för att ta bort oönskade meddelanden från att dyka upp.
Aliaser ger en ganska användbar barriär mot skräppost (utan att behöva en e-posttjänst för engångsbruk. Behöver du en engångs-e-postadress? Prova dessa fantastiska tjänster Behöver du en engångs-e-postadress? Prova dessa fantastiska tjänster behöver skicka eller ta emot ett e-postmeddelande utan att använda din riktiga adress? Här några bra tjänster som låter dig göra just det. Läs mer). Om du är orolig för att dela ut din riktiga e-postadress när du registrerar dig för en tjänst eller deltar i en tävling, kan du överlämna ett alias istället. Du kan fortfarande använda tjänsten eller göra anspråk på ditt pris och du kan inaktivera aliaset vid ett senare tillfälle (eller helt enkelt filtrera bort det).
För att skapa ett alias, logga in på iCloud.com och klicka på Mail . Klicka på kuggeikonen i nedre vänstra hörnet på skärmen och välj Inställningar . Välj Konton följt av Lägg till ett alias och välj sedan ett lämpligt aliasnamn. Du kan bara registrera @ icloud.com e-postalias.
3. Skapa regler för iCloud Mail

Regler är en av funktionerna som gör Gmail till en så kraftfull e-postklient. Dessa låter dig dirigera e-post till specifika mappar eller hoppa över inkorgen helt och hållet. Du kan filtrera efter kriterier som ämnesrad, e-postadress med ursprung eller om den är adresserad till en av dina alias.
Du kan skapa regler i iCloud Mail genom att logga in på iCloud.com och klicka på Mail . Klicka sedan på kuggeikonen i det nedre vänstra hörnet och välj sedan Inställningar . Välj Regler och klicka på Lägg till en regel . Ställ nu dina inkommande e-postkriterier följt av önskad åtgärd och spara dem sedan med Klar .
Dessa regler gäller för alla dina enheter framöver. Det betyder att även om du inte kan ställa in regler för din iPhone Mail-klient iOS Mail.app Tips & tricks för att skicka e-post som en proffs på din iPhone iOS Mail.app Tips och tricks för e-post som en proffs på din iPhone trots första uppträdanden, Mail för iOS är mycket kraftfullare än tidigare. Läs mer eller i Apple Mail för macOS, iCloud följer fortfarande dessa regler på serversidan.
4. Skicka stora filer med brevlöst

Visste du att du kan skicka filer upp till 5 GB med iCloud Mail? Med en funktion som heter Mail Drop lagrar iCloud Mail din fil i molnet och låter mottagaren ladda ner den med en länk i din e-post. Apple anger inte hur stort den maximala bilagan är innan Mail Drop startar. Alla filer du levererar med Mail Drop kommer bara att laddas ner i 30 dagar.
Du kanske måste aktivera den här funktionen innan du kan använda den. Logga in på iCloud.com och klicka på Mail . Klicka på kuggen i nedre vänstra hörnet och välj sedan Inställningar . Under Komponering aktiverar du Använd e-postsläpp när du skickar stora bilagor .
För att bifoga en fil till ditt e-postmeddelande, dra och släpp det till ditt meddelande medan du skriver. Du kan också klicka på Bifoga- knappen (det ser ut som ett gem) och välj en fil med den här metoden. Om e-postmeddelandet inte klipps av, kolla in några andra sätt du kan skicka stora filer 5 snabba och gratis webbappar för att överföra stora filer lokalt eller online 5 snabba och gratis webbappar för att överföra stora filer lokalt eller online Det finns flera sätt att överföra stora filer mellan datorer, men dessa webbappar är gratis och effektiva. Du behöver förmodligen inte annat. Läs mer .
5. Vidarebefordra någon annanstans

En av de mest användbara e-postreglerna är möjligheten att vidarebefordra all inkommande post till en annan e-postadress. Det betyder att du aldrig behöver kontrollera din iCloud-post och istället kan använda den som ett alias för dina andra konton.
Du kan enkelt ställa in det här med iCloud Mail-regler. Logga in på iCloud.com och klicka på Mail . Klicka på kuggeikonen i det nedre vänstra hörnet och välj sedan Regler . Under Om ett meddelande väljas adresseras till anger du din iCloud Mail-e-postadress i det första fältet.
I nästa fält under Välj sedan Vidarebefordra till en e-postadress och Markera som läst, mata sedan in den e-postadress där du vill ta emot dina meddelanden i fältet nedan. Nu kommer alla dina inkommande iCloud-post vidarebefordras till ditt huvudsakliga e-postkonto.
Med Gmail kan du filtrera dessa inkommande meddelanden ytterligare. Och om du använder din iCloud Mail som ett alias och börjar ta emot skräppost kan du alltid ta bort den här regeln.
6. Ställ in en autosvar i iCloud Mail

Vad är en e-postklient utan autosvar? Apples autosvarare iCloud Mail är ganska barben, men det får jobbet gjort. Du kan inte ställa in en daglig autosvar som går in medan du är ute på kontoret, men du kan ställa in en autosvarare som svarar på meddelanden när du är ute.
Logga in på iCloud.com och klicka på Mail . I det nedre vänstra hörnet klickar du på kuggen följt av Inställningar . Nästa klicka på Semester, aktivera Svara automatiskt på meddelanden när de tas emot och ange datumen under vilka du kommer att vara borta.
Lägg till slutet meddelandet du vill skicka alla som försöker kontakta dig under den här perioden.
7. Ladda ner hela e-posthistoriken

Om du vill ladda ner hela innehållet i din iCloud Mail för arkiveringsändamål kan du göra det genom att begära en kopia av dina data från Apple. Du kan också konfigurera en vanlig e-postklient för skrivbordet för att dra ner allt och sedan arkivera det med det istället.
Om du vill göra en dataförfrågan går du till privacy.apple.com och loggar in med ditt Apple-ID. Under Få en kopia av dina data, klicka på Kom igång, bläddra sedan till botten av sidan och kontrollera iCloud Mail . Om du vill ha en kopia av annan information, t.ex. innehållet i iCloud Drive, iCloud Photo Library eller personuppgifter som Apple har på sina servrar, lägger du till den i nedladdningen.
Tryck på Fortsätt och ange sedan en nedladdningsstorlek för arkivfilerna Apple kommer att leverera. Slå slutligen Komplett begäran och vänta. Apple kommer att ta några dagar för att förbereda data, då får du ett e-postmeddelande om att din nedladdning är klar. Du kan sedan logga in på Apples sekretess-minisida för att starta nedladdningen.
Inte värst e-posttjänst i världen
iCloud Mail är en e-posttjänst utan krusiduller, men den fungerar tillräckligt bra. Reglerna som du ställer upp följs oavsett vilken enhet du använder. Mail Drop är ett verkligt användbart sätt att skicka stora filer. Och om du inte är förtjust i Apples posttjänst kan du använda den som ett annat alias med automatisk vidarebefordran.
Vill du använda Apple Mail för att komma åt ditt iCloud Mail-konto? Kolla in våra bästa Apple Mail-tips för Mac-användare Hur man gör Apple Mail till en bättre desktop-e-postklient Hur man gör Apple Mail till en bättre desktop-e-postklient Ta dig tid att konfigurera Apples tråkiga e-postklient precis och göra e-postbehandling lika smärtfri som möjlig. Läs mer .
Utforska mer om: Apple Mail, E-posttips, iCloud.

