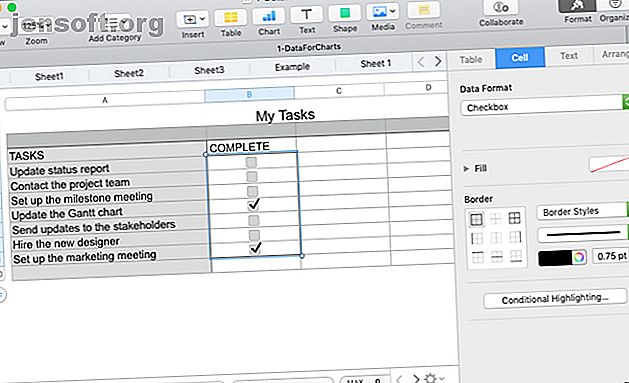
Lägga till kryssrutor, betyg, reglage och popup-menyer i siffror för Mac
Annons
Om du använder siffror på din Mac för att spåra, analysera och manipulera dina data kan det vara mycket praktiskt att använda de inbyggda kontrollerna. Dessa inkluderar saker som kryssrutor, reglage, steg, stjärnbetyg och popup-menyer.
För olika ändamål kan åtminstone en av dessa kontroller vara exakt vad du behöver. Så här lägger du till sådana kontroller till dina kalkylblad i siffror tillsammans med några exempel på hur de kan vara till hjälp.
Lägg till kryssrutor i siffror
Vi ser kryssrutor överallt. Från formulär till undersökningar gör det enkelt för personen att fylla i dokumentet utan att skriva något. Oavsett om du skapar ett kalkylblad för andra att fylla eller vill använda kryssrutor för att skapa listor för dig själv så här lägger du till dem i siffror.
I det här exemplet kommer vi att skapa en användbar checklista för eget bruk. Vi har vår lista över uppgifter till vänster och kommer att lägga till kryssrutor till höger. På detta sätt kan vi markera våra uppgifter snabbt från listan.
- Öppna ditt kalkylblad i siffror och markera sedan cellerna där du vill att kryssrutorna ska visas. Du kan enkelt välja ett område genom att klicka på den första cellen och sedan dra igenom resten. Alternativt väljer du den första cellen, håll ner Skift- tangenten och väljer den sista cellen.
- Klicka på Format-knappen längst upp till höger för att öppna formateringsfältet.
- Välj cellen
- I rutan Dataformat väljer du kryssrutan .
Då ser du tomma rutor dyka in i dina valda celler som bara väntar på bockar!

Lägg till stjärnor i siffror
En annan cool kontroll du kan använda i siffror är stjärnbetyg. Du kan använda stjärnbetyg för att skapa kundundersökningar och klientformulär. Du kan också använda dem som ett praktiskt sätt att prioritera dina egna data, som i den checklista vi just skapade. Och det är exemplet vi kommer att visa här.
- Öppna ditt kalkylblad i siffror och välj sedan cellerna där du vill att stjärnklassificeringarna ska visas.
- Klicka på Format-knappen längst upp till höger för att öppna formateringsfältet.
- Välj cellen
- Välj Star Rating i rullgardinsmenyn Dataformat .
Nu ser du fem prickar i var och en av dina valda celler som representerar antalet stjärnor du kan ha per objekt. Klicka på en punkt, från en till fem, för att tillämpa det antalet stjärnor.

Lägg till reglage eller steg i siffror
Reglage och steg i kalkylark gör att du kan göra stegvisa justeringar av specificerade celler och sedan snabbt se hur dessa förändringar påverkar dina data. Du kan använda reglage eller steg för att justera siffror, valutor och procenttal eller använda dem för att ändra värden för diagram och diagram som du använder.
Skillnaden mellan en skjutreglage och en steg är att med en skjutreglage använder du en knapp för att skjuta skalan som du ställde in och ner, men med ett steg använder du pilar för att flytta upp och ner i steg.
För detta exempel har vi en hushållsbudget med våra månatliga utgifter. Vårt mål är att sänka våra utgifter. Genom att använda reglage kan vi öka eller minska beloppen för varje kostnad för att se hur vi kan uppfylla vårt mål.
- Öppna ditt kalkylblad i siffror och välj sedan cellerna där du vill att reglaget eller steget ska visas.
- Klicka på Format-knappen längst upp till höger för att öppna formateringsfältet.
- Välj cellen
- I rullgardinsrutan Dataformat väljer du reglage eller steg enligt dina önskemål.

När du har lagt till kontrollen kan du konfigurera mängder, steg och format direkt under listrutan Dataformat.
- Minsta, högsta och steg : Ställ in de lägsta och högsta beloppen för kontrollen tillsammans med steg som ska användas för stopppunkter. Tänk på att minsta måste vara minst en.
- Format : Välj mellan antal, valuta, procent, bråk, vetenskapligt eller numeriskt system för din datatyp.
- Decimaler och negativa siffror : Om det är tillämpligt på ditt format kan du välja antalet decimaler som ska användas. Och bredvid det väljer du hur du vill att negativa siffror ska visas.

Lägg till popup-menyer i siffror
Liksom kryssrutor kan popup-menyer ge dig eller personen som fyller i dokumentet ett enkelt sätt att ange data. Du kan använda dessa för listor över produkter, månader på året, färgattribut och många andra typer av data där du bara måste välja ett objekt från en lista med specifika alternativ.
Det trevliga med popup-menyfunktionen i Numbers är att du kan använda celler som redan innehåller data och att menyn ska fyllas i automatiskt eller att du kan infoga en platshållare och ange alternativen senare när du har dem.
Lägg till en popup-meny med befintliga data
För att lägga till en popup-meny med befintlig data kommer vi att använda månaderna på året.
- Öppna ditt kalkylblad i siffror och välj sedan cellerna med din befintliga data där du vill att popup-menyerna ska visas.
- Klicka på Format-knappen längst upp till höger för att öppna formateringsfältet.
- Välj cellen
- Välj popup-meny i rullgardinsmenyn Dataformat .

När du har gjort det ser du objekten i popup-menyn i sidofältet under rullgardinsmenyn Dataformat.
Om du vill ordna om ett objekt väljer du ett och drar det till dess nya plats i listan. Och för att starta popup-menyn med en tom cell eller det första objektet i listan, välj ett alternativ från rullgardinsmenyn direkt under objektlistan.
Lägg till en popup-meny utan data
För att lägga till en popup-menyalternativ så att du kan lägga till menyalternativen senare, följ bara samma steg som ovan. I cellerna kommer du att se "Punkt 1" visas och i listan i sidofältet ser du "Punkt 1", "Punkt 2" och "Punkt 3."
När du är redo att lägga till dina egna menyalternativ dubbelklickar du på "Objekt 1, 2 och 3" i sidofältet och skriver in dina egna objekt. För att lägga till mer i listan, klicka på plustecknet under listan och ange nästa objekt.

Och som nämnts ovan kan du börja med ett tomt i cellen eller med det första objektet i listan genom att göra ditt val i den nedrullningsmenyn till höger.
Välj rätt kontroll för ditt kalkylblad
Var och en av dessa kontroller kan komma till nytta för de typer av exempel vi använde för den här självstudien. De kan underlätta datainmatning, minska fel och skapa ett visuellt tilltalande dokument.
För ytterligare hjälp med siffror på din Mac, ta en titt på hur man använder villkorlig formatering. Hur man använder villkorlig formatering i siffror på Mac. Så här använder du villkorlig formatering i Numbers på Mac. Läs mer eller hur man skapar interaktiva diagram Hur man skapar interaktiva diagram och grafer på Mac med hjälp av siffror Hur man skapar interaktiva diagram och diagram på Mac med hjälp av siffror Vill du visualisera dina data? Numbers for Mac erbjuder en funktion för att skapa interaktiva diagram och grafer och här använder du det. Läs mer .

