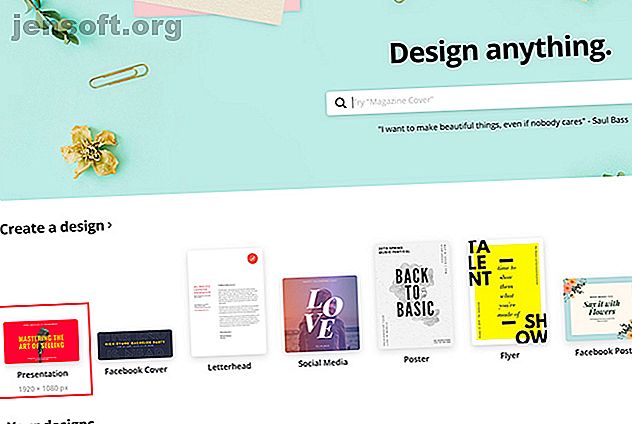
Hur man skapar den perfekta professionella presentationen i Canva
Annons
Idag finns det många alternativ för att skapa presentationer på arbetsplatsen, allt från klassiker från gamla skolan som Microsoft PowerPoint till relativa nykomlingar som Google Slides. En annan plattform som du kan använda för att skapa en presentation är Canva.
Som en malldesignsida där du kan skapa vackra dokument gör Canva att skapa presentationer så enkla som Google Slides - kanske ännu enklare. Så här utformar du en arbetsplatspresentation i Canva.
Steg 1: Starta Canva

Om du inte har ett konto med Canva än, kolla in vår översikt över vad webbplatsen är och vad den är bra för. Om du redan har ett konto, logga in och gå till din hemsida.
Klicka på Presentation under Skapa en design .
Du kan också leta efter presentation i sökfältet under tecknet som säger Design vad som helst .

När du har klickat på Presentation kommer du till ett tomt arbetsområde. Liksom alla Canvas arbetsytor ser du en samling av pre-made mallar längs vänster sida.
Om du vill skapa en presentation från grunden kan du göra det. Vi har redan fått en bra tutorial om hur man skapar ett CV från grunden med Canva Hur man skapar ett CV från skrapa med Canva Hur man skapar ett CV från skrapa med Canva I den här artikeln visar vi hur man skapar ett CV med Canva och få ditt CV att stå ut från mängden. Läs mer, och det använder mycket likartade rektorer.
Men om du skapar den här presentationen för arbete - och du är på kort tid - är det förmodligen bäst att gå med en mall.
Canva delar upp dessa mallar baserat på deras angivna syfte, allt från kreativa applikationer till tonhöjdsdäck. För den här handledning, låt oss gå till avsnittet Professionell presentation, eftersom det har mallar som passar bra för vårt syfte. Välj en du vill.

När du klickar på en design ser du ett gäng olika sidor som visas längs sidofältet. Var och en av dessa sidor har en något annan layout, men alla använder liknande element och färgscheman.
Steg 2: Välj en siddesign, ändra din text

Det fantastiska med Canva är att det inte finns någon ordning där dessa enskilda sidor måste ordnas. Du kan använda en eller flera mönster flera gånger, rygg mot rygg eller aldrig använda dem alls.
För att tillämpa en design på din första sida klickar du bara på din tomma arbetsyta så att sidan är aktiv. Klicka sedan på en av de premade designen som sitter till vänster. Canva laddar det automatiskt på sidan och du kan börja ändra.
För denna självstudie har jag beslutat att välja en design som skulle fungera bra som en titelsida. Genom att klicka på de enskilda textrutorna på denna sida kan jag radera platshållarens text och lägga ner min egen.
Om du vill justera storlek, färg, vikt och avstånd ytterligare kan du göra det i rutan Textredigering, som visas här markerad med rött.
Steg 3: Justera dina visuella element

Att ha rätt text - men inte för mycket text - är en av de viktigaste sakerna du kan tänka på när du sätter ihop din presentation. Att se till att de visuella elementen matchar är verkligen viktigt också.
I Canva kan du behålla eller radera hur många grafiska element du vill ha. Du kan också flytta runt dem.
För att radera ett element, klicka på det så att dess avgränsningsruta dyker upp. Tryck på Radera .
För att flytta ett element, klicka och dra det runt sidan.
Om du vill ändra färg på ett element, gå till färgrutikonen längst upp på skärmen. Du kan välja en färgprov från premadpaletten, eller du kan välja en anpassad färg med färgväljaren genom att klicka på + .
Steg 4: Lägg till sidnoteringar

En av de sista sakerna som du vill lägga till på din sida är dina presentationsanteckningar. Det krävs naturligtvis inte anteckningar, men de kan hjälpa dig att komma ihåg vad du ska säga, särskilt om du presenterar framför en grupp.
För att lägga till anteckningar i Canva, gå till det övre högra hörnet på din sida och klicka på ikonen Lägg till anteckningar, sett här i rött. När du gör det kommer en annan popup-låda att dyka upp.
Börja skriva dina anteckningar i rutan. Det finns naturligtvis en ordgräns, men vi tvivlar på att du kommer att köra över den. När du är klar klickar du på Spara .
Steg 5: Lägg till en ny sida

Hela poängen med bildspel är att du visar upp en serie sidor. Om du till exempel bara hade en sida skulle det tekniskt vara en affisch, så chansen är hög att du vill lägga till mer.
När du är klar med din första sida, gå till botten av arbetsytan och klicka på + Lägg till en ny sida . Canva lägger till en annan sida till din presentation.

Om du vill växla den här sidan till en annan stil, gå till siddesignen till vänster på skärmen. Klicka på den du vill ha.

När du skapar mer än en sida kanske du vill märka dem för att hålla ditt arbetsområde organiserat.
För att märka dina sidor, gå till det övre vänstra hörnet på din aktiva sida där du ser den prickade linjen. Klicka på den och börja skriva. Därifrån kan du ange en ny titel.

Om du inte är nöjd med den här nya sidan alls kan du ta bort hela saken. I det övre högra hörnet av sidan ser du en papperskorgsikon. Klicka på det.
Har du träffat radera av misstag eller har du ändrat tanken? Inga bekymmer: använd bara Ångra- knappen i det övre vänstra hörnet på arbetsytan.
Steg 6: Lägg till en graf

En av de bästa funktionerna med Canva är dess förmåga att enkelt infoga grafer i din presentation. Då kan du anpassa graferna efter dina behov.
För att lägga till en graf, hitta en siddesign som har en graf i den. När sidan har tillämpats på din presentation, dubbelklickar du på diagrammet inuti den sidan så att dess begränsande ruta tänds.
I det vänstra verktygsfältet ser du dina grafkontroller dyka upp. Överst på dessa kontroller finns en rullgardinsmeny som visar vilken typ av graf du använder. Under det finns en lista med artiklar, tillsammans med deras värden.
För att ändra namnet på dessa objekt, klicka på varje enskild ruta och börja skriva. För att ändra värdena, klicka på rutan och sätt in rätt nummer.
Varje gång du ändrar dessa värden uppdaterar Canva automatiskt din graf i realtid, så att du kan se hur det ser ut.

Om du vill ändra formatet på diagrammet du använder klickar du på rullgardinsmenyn och väljer en annan. Canva kommer automatiskt att ändra utseendet på din graf medan du håller dina värden intakta.

Slutligen kan du också justera färgen på din graf.
Se till att grafens avgränsningsruta är aktiv, gå sedan till dina redigeringskontroller i det övre vänstra hörnet på skärmen, sett här i rött. Börja experimentera med dem för att få rätt effekt.
Steg 7: Kontrollera din presentation och lägg till övergångar

När du packar upp saker, vill du kontrollera din presentation för fel. Du kanske också vill lägga till övergångar mellan dina sidor.
För att lägga till övergångar, gå till knappen Nuvarande längst upp till höger på skärmen. Klicka på ikonen.

När du klickar på den ikonen öppnar Canva en rullgardinsmeny där du kan välja önskad övergångsstil .
När du har valt din övergångsstil kan du också välja din typ . Typ gör att du kan styra hastigheten som din presentation spelar upp.
När du har alla dessa saker kvadraterat, klicka på den blå presentknappen för att se ditt bildspel spela ut. Den tar dig till en fullskärmsversion av den, där du kan söka efter fel.
När du är klar med att kontrollera din presentation för fel, tryck på Escape- knappen för att lämna fönstret. Gör alla ändringar som du behöver för att - om tillämpligt - slutföra designen.
Steg 8: Ladda ner din presentation för arbete

När din presentation är klar är du redo att ladda ner. För att ladda ner din presentation - eller använda den i ett annat format - klicka på rullgardinsmenyn bredvid knappen Nuvarande .
De flesta av dessa alternativ är gratis att använda med ett grundläggande konto, men för de som inte är det, ser du en guld "krona" -symbol bredvid den. Det finns också massor av alternativ, från nedladdning av filen, e-post till den till dina kollegor eller inbäddning av filen på en annan plattform.
Och det är allt. Du är klar.
Ace That Presentationspresentation
Nu när du har sett hur du sätter ihop en arbetsplatspresentation i Canva kan du börja utforska. Det finns många anpassningsalternativ, så det är bäst om du fiklar med dessa inställningar själv.
Letar du efter andra saker du kan designa? Så här skapar du ett täckebrev med Canva Så utformar du det perfekta täckebrevet med Canva Hur du utformar det perfekta täckebrevet med Canva En bra täckebrev kan hjälpa dig att landa det jobb du vill ha. Så här skapar du det perfekta skyddsbrevet med Canva. Läs mer .
Utforska mer om: Canva, Design, Presentationer, Bildspel.

