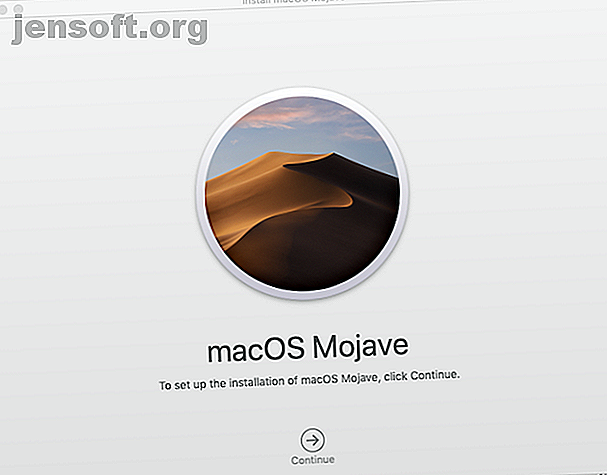
Hur du raderar och återställer en Mac för att återgå till fabriksinställningarna
Annons
För länge sedan, för att torka av din Mac och återställa den till fabriksinställningarna var du tvungen att starta in i återställningsläge, öppna Diskverktyget, radera och ompartitionera din enhet och installera sedan hela operativsystemet över internet. Det tog ofta timmar. På iOS kan du göra detta på några kranar, så borde det inte vara lika enkelt på en Mac?
Tack vare en uppdatering som introducerades i High Sierra kommer den dit. Att återställa din Mac till fabriksskick är nu mycket enklare tack vare några nya kommandon i din lokala MacOS-installerare. Se hur du kan torka av maskinen nästan lika enkel som en knapptryckning.
Steg 1: Vad du ska göra innan du börjar
Funktionen som vi täcker introducerades i macOS High Sierra 10.13.4, så din maskin måste köra den versionen eller högre för att använda - --eraseinstall . Dessutom måste din hårddisk vara APFS-formaterad. Om din hårddisk fortfarande är på HFS +, kan du kanske dela om din enhet till APFS för att dra nytta av detta.
Varning: När vi säger att detta kommer att radera din maskin, menar vi att den oåterkalleligen kommer att utplåna allt på din dator . Om du vill spara dina data så att du kan återställa dem efter att du har torkat den, säkerhetskopiera med Time Machine Så här använder du Time Machine för att säkerhetskopiera din Mac Hur du använder Time Machine för att säkerhetskopiera din Mac Time Machine är din Macs inbyggda verktyg för säkerhetskopiering av din dator. Vi visar dig hur du ställer in Time Machine, gör säkerhetskopior och mer. Läs mer eller önskad metod.
Steg 2: Ladda ner en macOS Installer och spara den
Det första steget i denna process är att skaffa dig en kopia av det senaste macOS-installationsprogrammet, helst samma version eller högre än vad din maskin kör nu. I stället för att köra det, vill du spara det någonstans så att du kan använda det senare.
Ladda ner från Mac App Store
Om du har laddat ner tidigare macOS-installatörer från App Store, bör de fortfarande vara tillgängliga för dina inköp . Annars är det bara den senaste versionen (som i skrivande stund är macOS Mojave) tillgänglig för nedladdning. Liksom alla macOS-uppdateringar är det gratis.
Nedladdning öppnas automatiskt Systeminställningar, och installationsprogrammet sparar sig själv som standard i mappen / Applications . Placera det gärna var som helst; kom bara ihåg var du uttryckte det.

Spara den på en annan disk för enkel kopiering
När du har laddat ner en kopia av macOS-installationsprogrammet till din maskin, kopiera den till en flash-enhet eller annan extern lagring för att spara nästa gång.
Steg 3: Kör kommandot –eraseinstall
Det är här magin händer. Doldt djupt inne i det nyligen nedladdade installationsprogrammet finns ett specialkommando som heter startosinstall, med ett helt nytt alternativ som heter --eraseinstall .
För att komma till det väljer du installationsprogrammet, Ctrl + Klicka på det och trycker på Visa paketinnehåll . Gå sedan till Innehåll> Resurser> startinstallation . Öppna terminalen och dra startinstallationen till fönstret. Lägg sedan till - --usage i slutet av kommandot och tryck på Return för att kolla in de potentiella alternativen.

Viktiga alternativ
Utgången för --usage listar alla potentiella alternativ för startinstallation . Det finns några alternativ som är värda att ta en titt på, men de viktiga för våra ändamål är:
--agreetolicense: accepterar slutanvändarlicensen automatiskt.--eraseinstall: Detta raderar dina aktuella volymer och installerar macOS på en ny. Detta är hjärtat i det vi letar efter.--newvolumename: Namnet på den nya volymen du vill skapa med kommandot ovan. Vanligtvis är detta "Macintosh HD", men du kan göra det vad du vill.
Spara det här kommandot för senare
Här är det relevanta kommandot på en rad för dig. Kopiera och klistra in det någonstans för senare. Tänk på att om din installatör är på en annan plats än mappen / Applications måste du ändra det i sökvägen.
"/Applications/Install macOS Mojave.app/Contents/Resources/startosinstall" --eraseinstall --newvolumename "Macintosh HD" --agreetolicense Det är allt. När du är redo att dra i avtryckaren, kopiera det här kommandot till terminal, tryck på Return och din del är över. startosinstall tar hand om allt annat.
När ditt system startar upp igen har du en ny, lycklig Mac. Du kan återställa från din Time Machine-säkerhetskopia under installationsstegen, eller ställa in den som en ny maskin.
Varför är det bättre?
Nu när du vet hur du gör detta, varför ska du använda den över den gamla metoden för att installera om macOS?
Det är snabbare
Bortsett från att ta de flesta av de aktiva stegen från en normal radering och återställning, när du har installerat installationsprogrammet kan du göra det så många gånger du vill. Att kopiera installationsprogrammet från en USB går nästan alltid snabbare än att återställa macOS via internet via återställningsläget.
Det är enklare
Denna metod tar många steg ur en flerstegsprocess. Du behöver inte sitta där, starta om din maskin manuellt, öppna Diskverktyget, ompartitionera och sedan gå igenom installationsstegen. Kommandot tar bort allt aktivt arbete så att du kan göra något annat istället för att barnpassa det.
För Mac-administratörer är det en dröm som går i uppfyllelse
Detta är användbart för en lekman som försöker torka av sin Mac i så få steg som möjligt. Men denna metod lyser verkligen i en företags- eller labbmiljö när du försöker torka ett dussin maskiner eller mer på en gång. Istället för att ta med en hårddisk med din föråldrade bild från maskin till maskin kan du slå dem alla ut på en gång.
Packa upp installationsprogrammet med din favoritförpackningsapp (som AutoPKG), distribuera dina maskiner någonstans dolda (som / var / tmp ) och skicka --eraseinstall att torka så många maskiner du behöver med en knapptryckning . Släpp installationsprogrammet i förväg, eller buntat det med ditt bildbehandlingsflöde så att du kan radera och installera vid en hatt.
Reparera macOS istället för att återställa det
Har du mjukvaruproblem men har ingen säkerhetskopieringslösning för alla dina personuppgifter? Inga problem.
Du kan åtgärda en hel del programvaruproblem helt enkelt genom att installera om macOS Hur installerar du macOS igen för en snabb och gnistrande ren Mac Hur installerar du om macOS för en snabb och gnissande Mac Behöver du återställa din Mac till fabriksinställningar? Så här installerar du en ny kopia av macOS och raderar allt. Läs mer i återställningsläge. Det bästa med den här metoden är att du kan göra det utan att förlora data. Se bara till att hoppa över steget som innebär att använda Diskverktyget för att torka av partitionen och gå direkt till Reinstall macOS .
Utforska mer om: Installera programvara, Mac-tips, macOS Mojave, Terminal.

