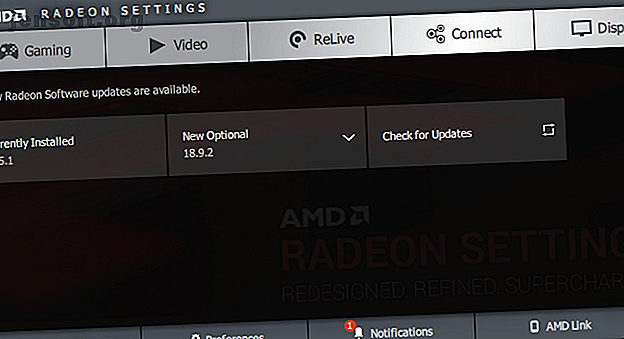
Hur man fixar Low Game FPS i Windows
Annons
En del av det fina med PC-spel är att njuta av den bästa grafiken som branschen har att erbjuda. Men när du lider av en låg bildhastighet är det svårt att njuta av ett spel alls.
Oavsett om ditt senaste köp inte fungerar smidigt på din dator, eller om du plötsligt hittar spel som kämpar för att utföra, är vi här för att hjälpa. Så här åtgärdar du låga FPS-problem i Windows och återgår till högkvalitativt spel.
Hur du fixar låg bildfrekvens: Grunderna
Låt oss först titta på några grundläggande korrigeringar du bör utföra. I många fall, när du undrar varför din FPS är så låg, kommer dessa justeringar att göra en stor förbättring.
1. Uppdatera dina drivrutiner

Drivrutiner är speciella programvara som hanterar gränssnittet mellan din programvara och hårdvara. Normala datoranvändare behöver inte ofta oroa sig för att uppdatera dem, men köra föråldrade drivrutiner kan hämma spelprestanda.
Följ vår guide för att hitta och ersätta föråldrade drivrutiner Hur man hittar och ersätter föråldrade Windows-drivrutiner Hur man hittar och ersätter föråldrade Windows-drivrutiner Dina drivrutiner kan vara föråldrade och behöver uppdateras, men hur vet du det? Här är vad du behöver veta och hur du gör det. Läs mer för att se till att allt på ditt system är aktuellt. Särskilt bör du se till att drivrutinerna för chipset och grafik är uppdaterade.
Om du vill uppdatera din GPU-drivrutin besöker du Nvidias drivrutinssida eller AMDs drivrutinssida, beroende på vilket grafikkort du har. Om du spelar på integrerad grafik, kör Intels drivrutinsuppdateringsverktyg (kom dock ihåg att integrerad grafik kommer att begränsa spelprestanda kraftigt).
Istället för att ladda ner manuellt erbjuder både Nvidia och Intel programvaruverktyg som gör det enkelt att ladda ner de senaste drivrutinerna. Du kan ladda ner dessa på drivrutinsidorna ovan, vilket vi rekommenderar att du gör. Förutom att du kan veta när en ny uppdatering är tillgänglig ger de dig tillgång till fler tweaks och funktioner.
2. Stäng onödiga bakgrundsprogram

När du spelar ett spel, särskilt krävande moderna titlar, är det en bra idé att stänga andra processer som du inte behöver. Detta frigör resurser som din dator kan avsätta till spelet.
Du kan göra detta snabbt genom att stänga allt som är öppet i Aktivitetsfältet. Det är värt att kontrollera systemfacket på höger sida av aktivitetsfältet för bakgrundsprocesser också.
För att dyka lite djupare och se vad som använder resurser trycker du på Ctrl + Shift + Esc för att öppna Aktivitetshanteraren. Klicka på Mer information om det behövs för att utöka det, så kan du se vad som använder resurser på fliken Processer . Allt som använder en betydande mängd CPU, minne eller din GPU kommer sannolikt att skada spelets prestanda. Stäng dem innan du börjar ditt spel.
3. Defragmentera din hårddisk

De flesta spelare har troligen uppgraderat till en solid-state-enhet (SSD) nu. Men om du fortfarande använder en hårddisk bör du se till att disken är defragmenterad. Om du använder en SSD bör du inte defragmentera, eftersom det kan förkorta din körs livslängd.
För att göra detta, skriv in defragment i Start-menyn och klicka på posten Defragmentera och optimera enheter . Om det har gått ett tag sedan frekvensomriktaren senast defragmenterats, bör du göra det.
Windows 10 gör detta automatiskt, så du bör inte behöva defragera manuellt. Men du kan ändra schemat om du vill.
Hur man fixar FPS med Windows Tweaks
Nu när du har utfört grunderna, låt oss ta en titt på vissa Windows-inställningar som du kan justera för att förbättra spelprestandan. Hur du optimerar Windows 10 för spel och prestanda Hur optimerar du Windows 10 för spel och prestanda Spelar du på Windows 10? Du kan optimera Windows 10 för spel med spelläge och andra tips och tweaks. Vi visar dig hur. Läs mer .
4. Justera strömalternativ
Strömalternativen i Windows låter dig ändra inställningar relaterade till energiförbrukning med din maskin. I standardplanen försöker Windows balansera energiförbrukningen med prestanda. Ibland, särskilt på bärbara datorer, kan detta leda till minskad prestanda i spel.
Det är en bra idé att byta till High Performance- planen. För att göra detta besöker du Inställningar> System> Ström och klickar på Extra kraftinställningar till höger. Detta leder dig till avsnittet Strömalternativ på Kontrollpanelen. Välj Visa ytterligare planer om det behövs och välj sedan alternativet Högprestanda .

Observera att detta kommer att öka din dators strömförbrukning. På ett skrivbord är detta inte riktigt ett problem förutom kanske en något högre energiräkning. Men bärbara datorer kommer att få sämre batteritid.
5. Stäng av Windows visuella effekter
Som standard använder Windows en hel del snygga visuella effekter runt OS. Dessa gör att menyer och andra vanliga element ser smidigare ut men använder lite av resurserna.
Eftersom varje liten prestanda hjälper kan du inaktivera dessa effekter. Du kommer troligtvis inte se mycket nytta av detta om du inte är på en avancerad dator, men det är fortfarande värt ett försök.
Om du vill inaktivera visuella effekter i Windows skriver du prestanda i Start-menyn och väljer Justera utseende och prestanda för Windows . På den resulterande menyns flik Visuella effekter ser du en lista med grafiska funktioner som du kan aktivera eller inaktivera.
Klicka på knappen Justera för bästa prestanda för att inaktivera alla dessa effekter följt av OK . Det kommer att ta ett ögonblick när Windows avaktiverar dem. När det är klart ser gränssnittet inte så snyggt, men du kommer inte att märka det när du spelar ett spel ändå.

6. Inaktivera spelfältet och bakgrundsinspelning
Windows 10 innehåller en spelbarfunktion som låter dig spela in spelklipp, ta skärmdumpar och till och med strömma ditt spel. Det är praktiskt i vissa situationer, men det kan också påverka spelets prestanda negativt.
Om du inte specifikt vill använda det för något, bör du inaktivera det för att undvika eventuella störningar. Gå till Inställningar> Spel> Spelrad och inaktivera reglaget överst för att förhindra att spelfältet körs.
Därefter bör du byta till fliken Captures och se till att posten i bakgrunden medan jag spelar ett spel är avstängd. Detta är en annan Windows 10-spelfunktion som gör det enkelt att fånga stora ögonblick men använder systemresurser.

Slutligen byter du till fliken Spelläge och bekräftar att du har aktiverat den. Microsofts vaga förklaring om detta säger att Windows i spelläget "prioriterar din spelupplevelse" eftersom det "hjälper till att uppnå en stabilare bildfrekvens beroende på det specifika spelet och systemet." Det förhindrar också att Windows Update stör dig när du spelar.
Fix FPS med spelalternativ
Därefter vänder vi oss till inställningar som du kan ändra i de flesta spel som kan fixa ditt låga FPS-problem.
7. Ändra spelets grafiska inställningar

De flesta datorspel gör att du kan ändra olika grafiska alternativ Videospelgrafik och inställningar Förklarat Videospelgrafik och inställningar förklarade Vad betyder videospelsgrafikinställningar som texturkvalitet och anti-aliasing? Här är allt förklarat och hur de påverkar dig. Läs mer ; de exakta valen beror på spelet. Som en allmän fix kan du försöka sänka skjutreglaget för grafikkvalitet, eftersom mindre intensiv grafik hjälper spelet att fungera bättre.
Du kan också stänga av individuella snygga effekter, som reflektioner och dimma. Även om dessa kan få spelet att se vackert, sätter de en belastning på din GPU. För att förbättra bildfrekvensen bör du inaktivera dessa alternativ.
Håll också koll på alternativ som låter dig begränsa FPS. Dessa kan vara användbara om din GPU skickar fler bildrutor än din skärm kan hålla jämna steg med, men att uppenbarligen begränsa din FPS kan leda till en ram-hastighet under par.
Om du verkligen kämpar för att köra ett spel smidigt kan du överväga att sänka upplösningen. Att tappa det från 1920 × 1080 till 1080 × 720, till exempel, kommer att ha en positiv effekt på FPS.
8. Använd helskärmsläge
De flesta spel låter dig spela i fullskärmsläge, fönsterfönster eller gränslösa fönsterlägen. För maximal prestanda bör du välja helskärm.
Det beror på att appar och spel som körs i det här läget har full kontroll över skärmutmatningen. Även om gränsfritt fönster kan vara mer bekvämt, har spelet inte den exklusiva skärmen i det här läget och kan därför doppa i prestanda något.
9. Reparera eller installera om spelet
Om du bara upplever FPS-problem med ett spel kan det ha några skadade filer som orsakar problemet.
Vissa spel kan ha ett reparationsalternativ (på Steam hittar du det genom att högerklicka, välja Egenskaper och välja Verify Integrity of Game Files på fliken Local Files ) som kan fixa detta. Annars, försök avinstallera och installera om spelet för att se om det förbättrar prestanda.

10. Överväg att överklocka dina komponenter
Om du har provat alla ovanstående och fortfarande inte kan få den FPS du önskar kan du överväga att överklocka hårdvaran. Detta gör att du kan pressa lite mer kraft ur det du redan har till i princip ingen kostnad.
Överklockning kan låta farligt men det är säkert om du gör det på rätt sätt. Se vår guide för att överklocka din GPU Hur du säkert överklockar din GPU för att få FPS Hur du säkert överklockar din GPU för att få FPS Överklockning kan göra att din dator fungerar med klockhastigheter en generation över dess lansering. Om det görs rätt är det säkert och enkelt. Vi visar dig hur du får ett GPU-prestationsökning gratis. Läs mer för att prova.
11. Uppgradera din maskinvara

Medan ovanstående tweaks är ganska bra, har de sina gränser. Om du har föråldrad hårdvara på din dator kan du drabbas av låg FPS oavsett vilka programvaruändringar du gör.
I så fall är det förmodligen dags att uppgradera din hårdvara. Du kanske behöver ett kraftfullare grafikkort som kan hantera spel av högre kvalitet, mer RAM för att hålla spelet smidigt eller en starkare CPU.
Glöm inte att värme kan påverka din hårdvara också. Om du får problem med FPS efter att ditt spel har körts under en tid kan ditt system bli för varmt. Öppna ditt system och ta bort allt damm inuti. Du bör också se till att din dator har tillräckligt med luftflöde.
Se vilka uppgraderingar av datorkomponenter som förbättrar din prestanda mest. Dessa uppgraderingar förbättrar din dators prestanda mest! Dessa uppgraderingar kommer att förbättra din dators prestanda mest! Behöver du en snabbare dator men är du inte säker på vad du ska uppgradera på din PC? Följ vår PC-uppgraderingschecker för att ta reda på det. Läs mer för att se vad du ska ersätta.
Skillnaden mellan låg FPS och Network Lag
Innan vi avslutar är det viktigt att veta skillnaden mellan låg FPS och online-fördröjning.
När du upplever låg FPS är något med din dator fel, som vi har diskuterat ovan. Du vet att du har ett FPS-problem om spel stammar som om du tittar på ett bildspel, även när du spelar ett offline-spel.
Lag, å andra sidan, ligger med en fråga i nätverket. Du kan ha ett superhögt FPS-antal men uppleva fruktansvärt fördröjning. Detta inträffar när spelare i ett onlinespel fryser upp, snurrar plötsligt och annars inte uppför sig ordentligt.
Om du upplever online-fördröjning, se till att du är ansluten till din router med en Ethernet-kabel om möjligt. Du bör också stänga nätverkshungiga appar som körs på din dator och kontrollera om vanliga problem som bromsar ditt nätverk 9 saker som kanske bromsar ditt hem Wi-Fi-nätverk 9 saker som kanske bromsar ditt hem Wi-Fi-nätverk trött av långsamt eller prickigt internet? Kontrollera dessa saker som kan bromsa ditt Wi-Fi-nätverk hemma. Läs mer .
Hur du fixar dina FPS, enkelt
Vi har tittat på ett antal tips för att fixa låg FPS på din PC. Förhoppningsvis hjälper någon kombination av dessa att öka din bildhastighet tillbaka till en acceptabel nivå.
I slutändan kommer FPS-frågor till systemresurser. Detta är fallet oavsett om din dator slösar resurser på andra processer eller onödiga funktioner, eller inte har tillräckligt med ström i första hand.
För mer felsökning, se hur du fixar vanliga PC-spelproblem 5 Vanliga PC-spelproblem (och hur man fixar dem) 5 Vanliga PC-spelproblem (och hur du fixar dem) Här är de vanligaste PC-spelproblemen du kommer att stöta på, vad orsakar dem och hur man fixar dem. Läs mer .
Utforska mer om: Datorunderhåll, Speltips, Överklockning, Felsökning, Windows-tricks.

