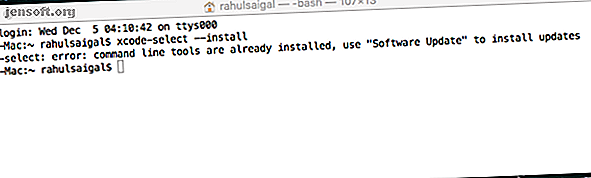
Hur man installerar Mac-appar i terminal med Homebrew
Annons
När du har konfigurerat en ny Mac från början eller laddat om macOS är det ett överväldigande jobb att installera ett dussin eller fler appar. Att besöka alla rätt webbplatser och ställa in apparna efter dina behov är ett besvär.
Lås upp fuskarket "Mac Terminal Commands" nu!
Detta kommer att registrera dig för vårt nyhetsbrev
Ange din e-postlåsning Läs vår sekretesspolicyDu kan lösa problemet med en pakethanterare. Homebrew är en pakethanterare för macOS som förenklar installationen av gratis Unix-verktyg och GUI-appar. Vi visar dig hur du installerar appar med Homebrew och håller dem uppdaterade utan problem.
Vad är Homebrew?
Homebrew en gratis och öppen källkodspaketshanterare som låter dig enkelt installera kommandoradsverktyg Mac Terminal Commands Cheat Sheet Mac Terminal Commands Cheat Sheet Vårt mega cheat ark med Mac terminal kommandon ger en bra referens för alla viktiga kommandon du bör känna till. Läs mer och GUI-appar på macOS. Med ett enda kommando kan du söka, installera, avinstallera eller uppdatera gratis Unix-verktyg. Innan du installerar Homebrew, behöver du följande:
- Terminal, som finns i mappen / Application / Utilities .
- macOS 10.12 (Sierra) eller högre.
- Kommandoradsverktyg eller Xcode från Mac App Store.
Hur man installerar Homebrew på Mac
Om du har Xcode installerat behöver du inte installera Command Line Tools eftersom paketet redan är bakat i Xcode. Men om inte, behöver du inte installera Xcode bara för Homebrew.
Efter installationen förbrukar Xcode cirka 10 GB hårddiskutrymme, vilket inte är en liten mängd. Om du bara har kommit igång med dessa kommandon får du jobbet gjort genom att installera Command Line Tools (ungefär 150MB).
Steg 1: Installera kommandoradsverktyg
För att installera kommandoradsverktyg trycker du på Cmd + Space för att starta Spotlight och söka efter terminal . Skriv sedan:
xcode-select --install När du skriver detta kommando visas en popup med meddelandet "xcode-select" -kommandot kräver verktyg för kommandoradsutvecklare. Vill du installera dessa verktyg nu? Klicka på Installera- knappen för att fortsätta med installationen.
I mitt fall, eftersom paketet redan är installerat, visar detta ett felmeddelande.

Steg 2: Installera Homebrew
För att installera Homebrew, kopiera och klistra in följande kommando i terminalen:
/usr/bin/ruby -e "$(curl -fsSL https://raw.githubusercontent.com/Homebrew/install/master/install)" När du klistrar in det här kommandot ser du en serie rader om vad skriptet kommer att installera och var. Tryck på Return igen för att fortsätta, eller någon annan knapp för att avbryta.

Ange sedan administratörslösenordet för att påbörja installationen. Installation tar lite tid, beroende på hastigheten på din Mac och internetanslutning. När du är klar ser du ett meddelande som lyckats med installationen .

Steg 3: Kontrollera installationen av Homebrew
Kör det här kommandot för att validera Homebrew-installationen och kontrollera om det finns några fel:
brew doctor Om du ser några varningsmeddelanden kan du helt enkelt ignorera dem, men du bör kolla in vanliga problem som kan påverka en Homebrew-installation. I de flesta fall ser du inga fel om din kopia av macOS och Command Line Tools / Xcode är uppdaterad.
Du bör kontrollera om det finns några uppdateringar i App Store innan du installerar Homebrew.

Installera populära Unix-verktyg med Homebrew
Eftersom Homebrew är en paketansvarig automatiserar den hela processen för installation, uppdatering och borttagning av appar från systemet. Den sammanställer paket och hanterar alla beroenden för dig.
Till exempel kan en app lita på att två andra fungerar korrekt. Istället för att installera dessa andra appar själv, installerar Homebrew dem och konfigurerar dem att fungera med din begärda app utan problem.
Här är några praktiska verktyg som du kan installera med Homebrew:
- youtube-dl : Låter dig ladda ner videor från YouTube och andra fler webbplatser.
- geoip : Ger geolokationsdata för en viss IP-adress. Användbart för systemadministratörer, säkerhetsforskare och webbutvecklare.
- wget : Låter dig ladda ner data från webben och FTP. Du kan ladda ner en fil eller till och med en hel webbplats med det här verktyget.
- cask : Den här låter dig installera macOS-appar med ett GUI.
- htop : Kommandoradsalternativ för Activity Monitor. Det ger dig grundlig information om CPU, minne, processer och mer.
Hantera Unix-verktyg med homebrew
Det är enkelt att köra dessa Homebrew-formler. Bara Skriv:
brew install [formula name] För att installera youtube-dl, till exempel, skriv in:
brew install youtube-dl Skriv in följande för att se listan med kommandon som Homebrew stöder:
brew help Du kan bläddra i en stor lista med tillgängliga kommandon på sidan med Homebrew-formler. Och använd följande kommandon för fler alternativ:
- Sök: Sök efter en formel
- avinstallera: Avinstallera en formel
- lista: Lista alla installerade formler
- uppgradering: Hämta den senaste versionen av Homebrew från Github
- uppgradera [formelnamn]: Installera uppdateringar för en viss formel

Hur man installerar Homebrew Cask på Mac
Homebrew Cask utökar Homebrew och låter dig enkelt installera macOS GUI-appar direkt från kommandoraden. Med detta enkla skript kan du installera och hantera många appar utan att behöva ladda ner dem individuellt och gå igenom den typiska dra-och-släpp-rutinen.
För att installera Cask skriver du detta i Terminal:
brew tap caskroom/cask Strax efter installation av Cask skriver du detta:
brew tap homebrew/cask-versions Det andra Cask-kommandot är avsett för installation av alternativa versioner av fat. Till exempel inkluderar de betas, utvecklingsversioner av webbläsare du kanske vill installera, senaste versioner av äldre open source-appar och mer.
Med Cask installerad kan du också ange det här kommandot:
brew cask Den här syntaxen kommer att säga kommandon som Cask stöder. Varje gång du använder ett kommando, glöm inte att vara beroende av bryggkisten. De mest använda kommandona du behöver komma ihåg är:
- install: Installerar den givna fatningen
- avinstallera: Avinstallerar den givna fatningen
- lista : Listar installerade fat
- föråldrad: Lista alla föråldrade fat
- uppgradering: Uppgraderar alla föråldrade fat

Du behöver inte komma ihåg kommandona. Om du någonsin glömmer ett kommando skriver du in bryggkista för att se listan. Du kan också ta en utskrift av den manuella sidan och öppna den i förhandsgranskningsappen.
Den här syntaxen exporterar utgången till mansidan till Förhandsvisning.
man -t [Command Goes Here]|open -f -a /Applications/Preview.app Till exempel öppnar strängen nedan den manuella sidan för bryggkask i förhandsgranskning:
man -t brew-cask|open -f -a /Applications/Preview.app 
När mansidan öppnas i förhandsgranskningsappen väljer du Arkiv> Exportera som PDF för att spara filen som ett PDF-dokument för framtida referens.
Installera Mac-appar med Cask
Du har antagligen en lista med ofta använda appar som du installerar på varje ny Mac. Istället för att göra det individuellt kan du installera dessa appar via Cask. Använd den här syntaxen för att söka efter en app:
brew search Låt oss se om det finns en Cask för Firefox. För att göra det skriver du detta i terminal:
brew search firefox Som du kanske stöder Firefox många olika utgivningskanaler. Mozilla använder dessa kanaler för att långsamt lansera uppdateringar till användare, börjar med dagliga Nightly builds till mer stabila builds. Om du vill installera Nightly build av Firefox skriver du:
brew cask install firefox-nightly 
Eller installera Google Chrome Beta, prova detta:
brew search chrome När du har fått relevanta matchningar, ange:
brew cask install google-chrome-beta 
Ibland kanske du inte kommer ihåg ett visst appnamn. Tack och lov behöver du bara ange några relevanta nyckelord och Cask söker efter appar som innehåller dem. Bilden nedan visar vad som händer när du anger det här kommandot:
brew search sync 
Avinstallera appar med Cask
Om du vill avinstallera Chrome Beta skriver du bara:
brew cask uninstall google-chrome-beta För att avinstallera Firefox, använd:
brew cask uninstall firefox-nightly Appen avinstalleras helt utan några spår kvar. När du installerar en app med Cask är det bra att uppdatera appen även om Cask inte visar uppdateringar. Glöm inte att leta efter konfigurationsproblem för att ytterligare mildra eventuella problem. Du kan göra det med det här kommandot:
brew doctor Glöm inte att regelbundet uppdatera Homebrew-kärnan och facken innan du letar efter någon Cask-uppgradering. För att göra detta skriver du:
brew upgrade GUI-versioner av homebrew och fat
Även om det inte finns någon GUI-app för att installera Homebrew och Casks, finns det tredjepartsappar som låter dig uppdatera Homebrew-kärnan, kontrollera konfigurationsproblem, installera och uppdatera appar från Cask-arkivet och mycket mer.
Cakebrew är en gratis open source-app som fungerar i tandem med Homebrew. Den låter dig se listan med formler som du har installerat, plus den kan köra en snabb sökning och visa beskrivningen av formler som du vill installera. Detta är funktionalitet som kommandoradsversionen inte har.
Om du gillar Homebrew, men inte vill använda kommandoraden för alla ändamål kommer den här appen att vara användbar för dig. För att installera Cakebrew skriver du in:
brew cask install cakebrew 
Med Homebrew och Cask Workflow för Alfred kan du enkelt installera, avinstallera och hantera Homebrew och fat i tandem. Skriptet filtrerar bryggning och fat med stöd för läkare, installera, lista, söka, avinstallera och mer.
Starta sedan Alfred, skriv in brygg eller fat och du kan hantera dina appar där i Alfred. Du måste ha Alfred Powerpack installerad för att använda detta och andra arbetsflöden.

Installera dessa Open Source Mac-appar
Homebrew är en utmärkt paketansvarig för att installera gratis Unix-verktyg och macOS-appar. Om du skapar en Mac från början eller arbetar i ett företag där du hanterar flera Mac-datorer kan Homebrew spara mycket tid och energi.
Det är lätt att gå vilse med alla dessa kommandon, men du behöver inte skynda dig. Gå långsamt med dessa steg och ta anteckningar ofta. Du kan också bokmärka den här guiden till Mac Terminal för andra kommandon och hjälpa dig längs vägen, såväl som några tips för att anpassa Terminal Hur du anpassar Mac Terminal och gör den mer användbar Hur du anpassar Mac Terminal och gör den mer användbar Terminal appen på din Mac är kraftfull, men den är lite intetsägande. Så här anpassar du terminal för dina behov. Läs mer .
Även om du kanske vill installera vanliga Mac-appar till en början, ta en titt på några mindre kända open source Mac-appar 15 gratis open-source Mac-appar som du måste installera 15 gratis open-source Mac-appar som du måste installera Vill du använda någon öppen källkod programvara på din Mac? Dessa macOS-appar är open source, fantastiska och bäst av allt ... gratis! Läs mer och installera dem med Homebrew Cask också.
Utforska mer om: Installera programvara, Mac-tips, terminal.

