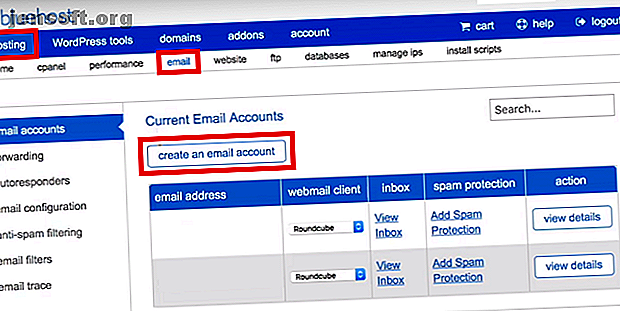
Så här ställer du in ditt e-postkonto för Bluehost Webmail
Annons
Bluehost är en av världens ledande leverantörer av webbhotell. Med sitt brett utbud av planer är företaget ett utmärkt val oavsett vilken typ av webbplats du äger. WordPress rekommenderar till och med Bluehost som en av de bästa leverantörerna för att köra självhotell WordPress-innehåll.
Som alla webbhotellleverantörer erbjuder Bluehost sina användare personliga e-postadresser. Fortsätt läsa, och vi förklarar hur du skapar din e-postadress, hur du kommer åt Bluehost-webbmail och hur du lägger till din Bluehost-e-post till Gmail.
Hur man skapar ett e-postkonto på Bluehost
Antalet e-postadresser du kan skapa beror på värdplanen du har valt. Den grundläggande delade värdplanen för startnivån låter dig skapa fem adresser, medan Starter-molnhotellplanen erbjuder 100 adresser. Alla Bluehosts andra planer låter dig skapa ett obegränsat antal e-postkonton.
När du är redo att skapa ditt konto, gå till Bluehost.com och logga in på ditt konto med knappen i det övre vänstra hörnet.
När din kontoportal har laddats, leta upp det blå bandet högst upp på sidan och klicka på Hosting . Klicka sedan på E-post i undermenyn direkt under det blå bandet. På skärmen ska du nu se alla verktyg du behöver för att skapa och hantera dina e-postadresser.
För att skapa en ny e-postadress väljer du E-postkonton på menyn i den vänstra panelen och klickar på Skapa ett e-postkonto i huvudfönstret.

Välj prefixet som du vill använda med din nya adress (delen före @). Kom ihåg att du också kan använda perioder (.) Och understreck (_).
Om du har flera Bluehost-domäner måste du också använda rullgardinsmenyn för att välja den domän som du vill ansluta din nya e-postadress till.
Längre ner på sidan måste du skapa ett lösenord. Du kan antingen använda ett eget lösenord eller be Bluehost att generera ett för dig automatiskt.
Slutligen, längst ner på sidan, ber Bluehost dig bestämma postlådans storlek och välja din önskade webbmailklient.
Det rekommenderas vanligtvis att välja en obegränsad postlådestorlek. Du kan lämna Bluehost-standardmailklienten tom. Det är inte viktigt att välja en i detta skede; vi kommer att prata mer om alternativen inom kort.
När du är lycklig klickar du på Skapa för att avsluta processen.
Hur man kommer åt Bluehost Webmail
Nu är det dags att börja använda din e-postadress. Det finns två enkla sätt att komma åt Bluehost webmail och en lite mer komplicerad metod.
Det enklaste sättet att komma åt Bluehost webmail är att gå till login.bluehost.com/hosting/webmail och ange dina referenser.
Du kan också komma åt din webbmail via din huvudsakliga Bluehost-portal genom att gå till Hosting> E-post> [E-postadress]> Visa inkorg .
Slutligen, om du har det tekniska därmed, kan du skapa din egen e-postdomän och omdirigera den till webmail-klienten.
Att välja rätt Webmail-klient
Bluehost erbjuder tre enskilda webmail-klienter: Roundcube, Horde och SquirrelMail . De är samma tre klienter som du ser hos de flesta leverantörer av webbhotell. Bluehost ber dig välja en av de tre när du loggar in på din webbmail för första gången.
Var och en av de tre kunderna har olika styrkor och svagheter.
Horde är den mest fullständiga av de tre. Förutom en adressbok (som alla tre klienter erbjuder) innehåller Horde också en kalender, uppgiftslista, händelsepåminnelser, nyhetsflöde och anteckningar. Det ger också en stavningskontroll och e-postfilter.
I den andra änden av skalan är SquirrelMail den mest grundläggande klienten. Det finns inga produktivitetsverktyg utöver adressboken, det finns inget sätt att filtrera din e-post och gränssnittet erbjuder bara en vy med två fönster.
Roundcube slår en mellersta mark. Systemadministratörer kan använda plugins för att lägga till extra produktivitetsverktyg, klienten stöder dra-och-släpp-e-postmeddelanden och det finns en vy med tre rutor med en stavningskontroll.

Klicka på en av klientens logotyper för att göra ditt val. Om du ändrar dig senare kan du ändra din webbmailklient i Hosting> E-post> E-postkonton> [E-postadress]> Webmail Client .
Använd en tredje parts klient med Bluehost Webmail
Om du inte vill använda Bluehosts egna webbmailgränssnitt kan du istället prova att använda tredjeparts webbmailklienter.
Den mest populära tredjeparts-webbmailklienten är Gmail, men tjänster som Outlook, Yahoo och GMX 6 De populäraste e-postleverantörerna bättre än Gmail och Yahoo Mail 6 De populäraste e-postleverantörerna bättre än Gmail och Yahoo Mail Varje gratis e-postleverantör som listas här erbjuder olika fördelar och alla dessa e-posttjänster är populära val. Läs mer fungerar också.
För att lägga till Bluehost din Gmail-portal måste du först bestämma om du vill använda IMAP- eller POP3-protokollet. Bluehost webmail stöder båda. I allmänhet är IMAP det föredragna alternativet; det kommer att lämna en kopia av din e-post på Bluehosts servrar och låter dig få åtkomst till dina meddelanden på flera enheter.
För att lägga till din Bluehost-e-postadress till Gmail, logga in på ditt Gmail-konto och navigera till Gear icon> Inställningar .
Klicka sedan på fliken Konton och import och gå till Kontrollera e-post från andra konton> Lägg till ett e-postkonto .

Ett nytt fönster öppnas som leder dig genom installationsprocessen. Börja med att ange din e-postadress och klicka på Nästa .
Gmail uppmanar dig att lägga till dina serverinformation. Här är informationen du behöver:
Säkra SSL / TLS-inställningar
- Användarnamn: Din e-postadress
- Lösenord: Ditt lösenord
- Inkommande server: mail.example.com (ersätt exempel.com med din egen domän)
- Inkommande port: 993 (IMAP) eller 995 (POP3)
- Utgående server: mail.example.com (ersätt exempel.com med din egen domän)
- Utgående port: 465 (SMTP)
- Autentisering: Ditt lösenord
Standardinställningar
- Användarnamn: Din e-postadress
- Lösenord: Ditt lösenord
- Inkommande server: mail.example.com (ersätt exempel.com med din egen domän)
- Inkommande port: 143 (IMAP) eller 110 (POP3)
- Utgående server: mail.example.com (ersätt exempel.com med din egen domän)
- Utgående port: 26 (SMTP)
- Autentisering: Ditt lösenord
Varning: Användning av SSL / TLS-inställningarna krypterar dina meddelanden och ser till att ingen annan än den avsedda mottagaren kan läsa dem. Det rekommenderas inte att använda standardinställningarna; men ibland gör ett nätverkskonfiguration det oundvikligt.
Serverdetaljerna kommer att vara desamma oavsett vilken tredjeparts webbmailklient du använder, men installationsprocessen kommer att vara något annorlunda.
Mer information finns i vår guide för att kombinera flera e-postkonton till en enda inkorg. Kombinera dina e-postkonton i en enda inkorg: Så här kombinerar du dina e-postkonton till en enda inkorg: Så här kontrollerar du flera inkorgar dagligen? Sluta slösa tid! Kombinera dina e-postkonton i en enda inkorg. Vi visar dig hur för Gmail, Outlook och Yahoo. Läs mer .
En mer professionell e-postadress
Med hjälp av Bluehost webmail kan du skapa en personlig och professionell e-postadress. Ditt personliga varumärke eller småföretag kommer omedelbart att få mer trovärdighet genom att ha sin egen domän istället för att använda @gmail eller @outlook.
Kom ihåg att du till och med kan skapa en personlig e-post utan att behöva bygga en webbplats.
Registrera dig med Bluehost med vår specialrabatterade kurs för MakeUseOf-läsare och skapa din e-postadress idag!
Utforska mer om: Bluehost, E-posttips, webbhotell, webbansvariga verktyg.

