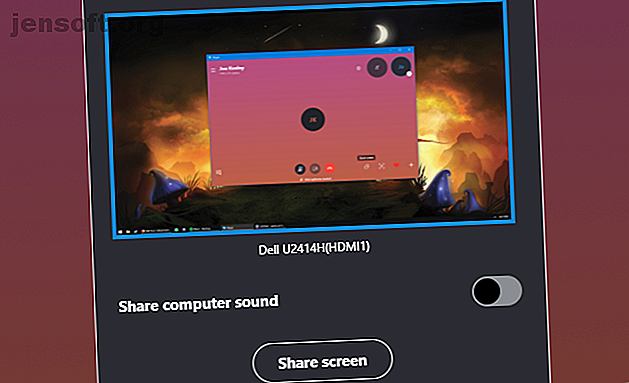
Hur du delar din skärm på Skype för Windows och mobil
Annons
En bild säger tusen ord. Därför är det så användbart att du kan dela din skärm på Skype. Det finns ingen anledning att besvärligt förklara något när du direkt kan visa det.
Vi ska visa dig hur du delar din skärm på Skype, både för Windows och mobil. Det är så lätt! Vi täcker också Skype for Business, för er i er företag. Du delar din skärm med Skype på nolltid.
Hur du delar din skärm på Skype för Windows
Ring först en kontakt. Det kan vara en individ eller en grupp. Det kan vara ett ljud eller ett videosamtal.
När du är i samtalet håller du muspekaren i Skype-fönstret och klickar på ikonen för två överlappande rutor längst ner till höger. Om du inte ser detta beror det på att ditt Skype-fönster är för smalt - klicka på plussymbolen istället och klicka sedan på Dela skärmen .

Du kommer att se din skärm som visas i Skype-fönstret. Om du har flera bildskärmar kan du klicka på skärmen du vill dela . Om du bara har en bildskärm kommer den att väljas i förväg.
För att dela din dators ljud, skjut Dela datorsljud på.
När du är klar klickar du på Dela skärm (eller Dela skärm och låter om det är relevant.)

De andra personerna i samtalet ser nu hela skärmen. Detta fungerar oavsett vilken enhet de använder.
För att avsluta skärmdelningen, gå tillbaka till Skype-fönstret och klicka på samma knapp som du använde för att slå på den.
Hur du delar din skärm på Skype för mobil
Tyvärr är det inte möjligt att dela en ström av din skärm i mobilversioner av Skype. Men det finns ett par alternativ.

Först kan du trycka på ögonblicksikonen längst ner till vänster när du är på samtalet. Det är en liten cirkel omgiven av hörnen på en kvadrat. Detta tar omedelbart en bild av samtalet och delar det i chatten för alla att se. Detta är bara användbart för när du vill fånga ett ögonblick från de som använder sina webbkameror i samtalet eftersom knappen inte visas på Skype-överlägget i andra appar.
Om du vill dela någon annan skärm på din telefon måste du ta en skärmdump och dela den i chatten. Det är inte detsamma som en konstant skärmandel, men det kan göra jobbet.
Det är enkelt att ta en skärmdump på din telefon.
Håll volymen nere och ström ihop i Android i några sekunder.
På iOS, håll ström och volym upp eller ström och hem (beroende på din modell) tillsammans i några sekunder.

I Skype, tryck på skärmen för att få upp överlägget och tryck sedan på meddelandesymbolen uppe till höger. Därefter, längst ner till höger, tryck på kameraikonen . Gå sedan in i telefongalleriet genom att knacka på bilden längst ner till vänster. Du kan behöva ändra mappen genom att trycka på texten längst upp. Välj vad du vill dela och tryck sedan på ikonen skicka meddelanden längst ner till höger.
Hur du delar din skärm på Skype för företag
Om du befinner dig i ett företag kan du behöva använda Skype för företag snarare än den vanliga versionen. Men var inte rädd - affärsversionen är bättre för skärmdelning.

Öppna en chatt med en av dina kontakter. Du behöver inte ens ringa dem för att starta skärmdelning, även om du kan göra det under ett samtal också. Klicka på bildskärmsikonen längst ner i chattfönstret.
Om du vill dela ett specifikt fönster klickar du på Presentprogram . Detta öppnar ett fönster där du kan välja vilka program du vill dela. När du är klar klickar du på Present .

Klicka på Present skrivbord för att dela hela skärmen. Detta öppnar ett fönster där du kan välja din skärm. Om du bara har en bildskärm kommer den att väljas i förväg. Klicka på Present när du är redo. En gul kontur kommer att omge området du delar.
Du kan klicka på Ge kontroll från det övre fönstret för att skicka kontrollen över markören till någon i samtalet. Detta är verkligen användbart när någon behöver dig att göra något specifikt på din maskin eftersom det blir snabbare för dem att göra det.
För att sluta dela skärmen klickar du på Stopp presentera .
Kolla in våra topptips för Skype för affärsmöten 7 Skype för affärstips och tricks för fantastiska möten 7 Skype för affärstips och tricks för fantastiska möten Med Skype för företag, tidigare Lync, kan du vara värd för upp till 250 personer i ett virtuellt möte eller webinar. Du kan använda en kombination av ljud, bild och chatt för att engagera din publik. Vi visar dig ... Läs mer för att få ännu mer ut ur ditt samtal.
Alternativ till Skype Screen Share
Skype är bra när du snabbt och enkelt behöver dela din skärm. När du redan använder Skype för att chatta är det en utmärkt lösning.
Men kanske du behöver något annat, som att kunna dela i smidig högupplöst eller utan att installera ett program. Om så är fallet, kolla in vår sammanfattning av enkla skärmdelning och verktyg för fjärråtkomst.
Om dessa inte klipper det, fortsätt utforska med vår lista över gratis skärmdelningsprogram som du inte har hört talas om 12 utmärkta, fria skärmdelningsverktyg och fjärråtkomstverktyg som du inte har hört talas om ännu 12 utmärkta, gratis skärmdelning och fjärråtkomst Verktyg som du ännu inte har hört talas Tack vare fjärråtkomst kan du se och kontrollera skärmar var som helst. Detta kan spara tid och förvirring när du är på ett möte eller vill hjälpa någon. Håll dessa skärmdelningsverktyg nära ... Läs mer.
Utforska mer om: Chatklient, Samarbetsverktyg, Screencast, Skype, Video Chat / Call.

