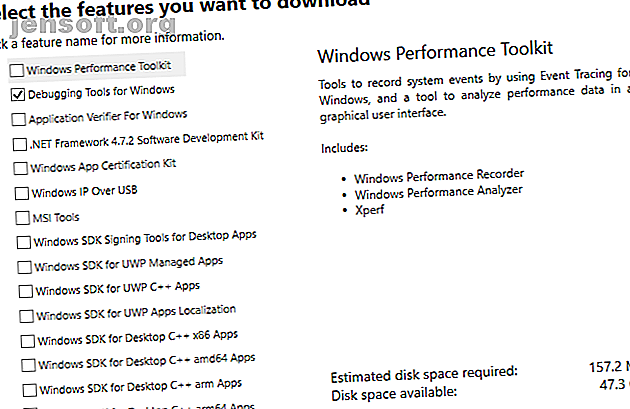
Hur du löser blå skärmfel med WinDbg och BlueScreenView
Annons
Windows Blue Screen of Death besöker oss alla ibland. Ibland förväntar du dig det. Hos andra är spelet på den blå skärmen väldigt stort. Hursomhelst är det frustrerande, särskilt om du inte snabbt kan diagnostisera problemet.
Lyckligtvis ger den blå skärmen dig alltid en felkod. Men hur räknar du ut vad det betyder? Tja, du använder ett praktiskt program som Windows Debugger (WinDbg) eller NirSoft BlueScreenView . Här är din praktiska guide för att lösa blå skärmfel!
Vad är ett blåskärmsfel?
När Windows har ett katastrofalt fel kraschar systemet. Kraschen ger dig vanligtvis en blå skärm. Den blå skärmen (kärleksfull känd som Blue Screen of Death, eller BSoD) visar en hel mängd information som beskriver kraschen. Inom informationen finns varför, var och hur kraschen skedde.
Vad orsakar blåskärmsfel?
Ett blåskärmsfel kan ha flera orsaker, inklusive:
- Felaktig hårdvara
- Felaktig programvara
- Föråldrade eller dåligt kodade förare
- Överhettning
- Överklockning
Det är bara fem potentiella orsaker. Inom dessa finns det många specifika fel. Det är där den blå skärmen för dödsfelkod Windows 10 Crashing With a Blue Screen of Death? Hur felsöker det Windows 10 kraschar med en blå skärm av döden? Hur du felsöker det förstörde en blå skärm av döden din dag? Det kommer utan varning och det kvarstår tills du fixar det underliggande problemet. Vi visar dig några enkla sätt att felsöka din BSOD. Läs fler steg i.
En blå skärm för dödsfelkod ger dig ett specifikt fel vid felsökning. Du kan fokusera dina ansträngningar snarare än att gissa vad som gick fel och varför. Till exempel innebär koden 0x80240034 WU_E_DOWNLOAD_FAILED att din Windows Update inte kan laddas ner. Naturligtvis kommer det sannolikt inte att orsaka ett BSoD, men du ser hur koden har ett specifikt felmeddelande.
Hur åtgärdar du ett blåskärmsfel?
Att fixa ett blåskärmsfel beror på typen av fel Varför kraschar Windows? De 10 bästa orsakerna till varför kraschar Windows? De 10 bästa orsakerna Åh, bra. En annan blå skärm, startproblem eller frusen skärm i Windows. Nu måste du starta om och förlora det mesta eller allt det arbete du har försökt utföra. Det är frustrerande båda på grund av ... Läs mer. Ibland räcker det med en snabb sökning för att avslöja vad som är fel med ditt system. Vid andra tillfällen är speciell programvara för felsökning av system det du behöver. Så här åtgärdar du ditt blå skärmfel med WinDbg eller NirSoft BlueScreenView.
Hur du fixar blå skärmfel med WinDbg
WinDbg är ett kraftfullt verktyg du kan använda för att ta reda på grundorsaken till ditt blå skärmfel.
Installera Windows 10 SDK

Gå till nedladdningssidan för Windows 10 SDK. Windows 10 SDK innehåller många verktyg, inklusive Windows Performance Toolkit, Debugging Tool för Windows, .NET Framework Software Development Kit och andra utvecklingsverktyg. Följ dessa steg nu.
- Klicka på Ladda ner installationsprogrammet . När du har laddats ner kör du installationsprogrammet.
- När installationsprogrammet för Windows 10 SDK öppnas väljer du det första alternativet för att installera Windows Software Development Kit på din dator. Standardinstallationsvägen är bra.
- Välj Nästa för att fortsätta och acceptera licensen. Avmarkera alla rutor i felsökningsverktygen för nästa sida på nästa sida.
- Tryck sedan på Installera .
Öppna och konfigurera WinDbg
Öppna din Start-meny och gå till Windows Kits> WinDbg. Använd felsökningen för din systemarkitektur, var 32 eller 64-bitars. Jag har ett 64-bitars system, så kommer att välja WinDbg X64.
Nu måste du hitta din BSoD-minnesdump. Dumpen innehåller information om kraschen, till exempel "orsak" och "plats".
Det finns två huvudtyper av BSoD-minnesdumpar: en full dumpning och en minidump. Vanligtvis är en minidump mindre men innehåller mer information än en full dump (jag vet hur missvisande).
- Du hittar minidump-loggarna i din rotkatalog, vanligtvis C: \ Windows \ Minidump . I mappen hittar du de verkliga minidumploggarna.
- Alternativt hittas full dumpning på C: \ Windows \ memory.dmp
För denna tutorial kommer vi att analysera en minidump (för det är vad jag har till hands).
Obs: Har du inga dumpar alls? Se hur du aktiverar Windows-dumpningar efter krasch.
Okej, tillbaka till WinDbg. Först måste du ange en symbolkälla. Symboler är i huvudsak identifierare för programmeringsspråk som hänför sig till specifik information. De gör det enklare att analysera informationen som finns i en logg (eller kod).

Gå till fil> Symbolfilväg, kopiera och klistra sedan in följande:
SRV*c:\websymbols*http://msdl.microsoft.com/download/symbols Tryck sedan på OK .
Analysera din Crash Dump i WinDbg
Dra och släpp din dumpfil till WinDbg. Alternativt kan du trycka på Ctrl + D för att öppna filbläsaren och sedan hitta din dumpfil. När dumpfilen laddas kommer du att möta den första analysskärmen. Det kommer att se ut så här:

Det finns två saker att ta in från den här skärmen: BugCheck och förmodligen orsakade av fält. Här är de i större tydlighet:

- BugCheck 1A är felkoden
- Förmodligen orsakad av : memory_corruption (ONE_BIT) ger dig en omedelbar uppfattning om det aktuella problemet
I det här fallet vet du att ett minnesfel är den troliga orsaken. Hur man fixar Windows Stop Code Memory Management BSOD Hur fixar du Windows Stop Code Memory Management BSOD Lider du av minneshanteringsfel? Använd dessa tips för att lösa dina minneshanterings-BSOD i Windows 10. Läs mer om din BSoD.
Du kan ta analysen ett steg längre med hjälp av WinDbg-kommandon. I det här fallet kommer kommandot ! Analys -v (markerad med blått i bilden ovan) att visa detaljerad information om din BSoD. Det finns en kommandolänk under rubriken Bugcheck Analys. Men denna länk försvinner ibland. Om det inte finns någon länk anger du kommandot i fältet längst ner i WinDbg-fönstret.
Kommandot utför en enorm mängd automatiserad analys. WinDbg visar resultaten under en ny rubrik för BugCheck-analys. Mängden information som WinDbg kastar ut känns lite överväldigande. Men i det här fallet letar du bara efter några få viktiga bitar med information för att göra en utvärdering av din BSoD.
Parametrarna direkt under den nya rubriken BugCheck Analys ger ytterligare en uppsättning användbar information. I exemplet nedan kan du till exempel se felet bekräftat som Memory_Management (1a) . Dessutom expanderar argumenten (argument är i huvudsak informativa parametrar) på informationen.

Arg1 säger att "En skadad PTE har upptäckts", förklarar att "Parameter 2 innehåller PTE: s adress."
Nu vet jag att PTE står för sidtabellinmatning, så det här felet kommer sannolikt att relatera till mitt virtuella minne Är ditt virtuella minne för lågt? Så här åtgärdar du det! Är ditt virtuella minne för lågt? Så här åtgärdar du det! Problem med datorminnet kan bromsa din dator med tiden. Så här ställer du in det virtuella minnet och ökar prestandan. Läs mer och jag kan starta min BSoD-fix där. Men det finns en enorm mängd fel som jag inte har någon aning om.
I dessa fall är en internetsökning din vän. Om du söker efter en kombination av den ursprungliga felkoden och den ytterligare argumentinformationen kommer resultaten från andra användare som lider av samma problem. I många fall är systemfelet du har inte nytt och mystiskt. Samma BSoD har påverkat någon annan - du är inte ensam.
Hur du fixar blå skärmfel med BlueScreenView
WinDbg-analysverktyget är en kraftfull bit kit. Du kan använda den för all slags dump- och filanalys. Många läsare behöver dock inte hela spektrumet av analysverktyg som WinDbg erbjuder. Om det låter som dig är Nirsofts BlueScreenView exakt vad du behöver.
Den analyserar samma dump- och minidump-filer som WinDbg men effektiviserar informationen. Du kan ta den strömlinjeformade informationen till en internetsökning och starta din BSoD-process därifrån.
Så här fungerar det:
Gå till BlueScreenView-sidan och ladda ner programmet. När det har laddats ner installerar du BlueScreenView. Öppna programmet efter installationen.
Här är BlueScreenView praktiskt. Den laddar automatiskt alla minidumpar som finns i MiniDump-mappen. Du kan sedan sortera dumparna efter Crash Time för att hitta den senaste BSoD. I bilden nedan ser du BlueScreenView-versionen av dumpfilen som har analyserats i avsnittet WinDbg.

Den största skillnaden är layouten och jämförande enkelheten att hitta BSoD-informationen. Bugchecksträngen, felkontrollkoden och parametrarna är desamma. BlueScreenView identifierar även drivrutinen ntoskrnl.exe som roten till BSoD.
Som med WinDbg kan du nu slutföra en internetsökning med din BSoD-information.
WinDbg vs. BlueScreenView
Är en blå skärm för dödsanalysverktyg bättre än den andra? Det beror på vad du vill uppnå.
BlueScreenView är utan tvekan lättare att använda än WinDbg. Om du behöver snabb, kortfattad information om din BSoD är BlueScreenView det bättre verktyget. Majoriteten av människor kommer att få det bra med BlueScreenView, särskilt med tanke på att det inte kräver någon konfiguration och ger den önskade informationen omedelbart och på ett smältbart sätt.
För mer hjälp, kolla in våra allmänna tips för att fixa blå skärmar i Windows 11 Tips för att hjälpa dig fixa Windows blå skärmfel 11 Tips för att hjälpa dig fixa Windows blå skärmfel Vad är en blå skärm i Windows? Hur fixar du blå skärmfel? Här är flera fixar för detta vanliga Windows-problem. Läs mer .
Utforska mer om: Blue Screen of Death, Felsökning, Windows 10.

