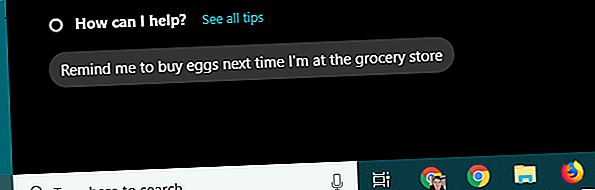
Windows 10 Aktivitetsfält fungerar inte? 6 snabba fixningar
Annons
Fungerar inte din Windows 10-aktivitetsfält? Microsoft gav de ödmjuka Aktivitetsfältet nya tricks i Windows 10. Men detta introducerade frustrerande fel.
Lås upp fusket "Windows Keyboard Shortcuts 101" nu!
Detta kommer att registrera dig för vårt nyhetsbrev
Ange din e-postlåsning Läs vår sekretesspolicyNedan diskuterar vi vad som har förändrats om Aktivitetsfältet med Windows 10, samt erbjuder några korrigeringar för de vanligaste problemen som plågar Aktivitetsfältet.
Med dessa tips på bogsering bör du vara på god väg till att ha en helt funktionell Aktivitetsfält en gång till.
Vad är nytt med Windows 10-aktivitetsfältet?
Liksom mycket av operativsystemet fick Aktivitetsfältet en estetisk och funktionell makeover när Windows 10 lanserades 2015.
Den största förändringen är tillägget av sökrutan, som fungerar som en metod för att interagera med Microsofts personliga assistent, Cortana. Om du inte gillar den här fältet, högerklicka på Aktivitetsfältet och välj Cortana> Visa Cortana-ikonen för en mycket mindre invasiv ikon, eller Dold för att ta bort den helt.

Till höger om sökfältet finns ikonen Aktivitetsvy . Med den här kraftfulla funktionaliteten kan du se alla fönster du för närvarande har öppna på ett ögonkast. Det erbjuder också ett enkelt sätt att skapa virtuella stationära datorer.
Med virtuella stationära datorer kan du separera olika fönster och applikationer i enskilda instanser. Till exempel kanske du vill skapa ett arbetsbord som är separat från det du använder för att surfa på webben och lyssna på musik i din lunchpaus.

Task View ger dig också åtkomst till Windows 10s tidslinjefunktion. Detta ger en historik över allt du har gjort nyligen så att du enkelt kan hoppa tillbaka till en tidigare uppgift.

Windows 10 erbjuder en stor nivå av kontroll över den nya Aktivitetsfältet. Vi kommer att fokusera på att fixa problem nedan, så kolla in vår kompletta guide till anpassning av aktivitetsfält Windows 10 Aktivitetsfält Anpassning: Komplett guide Windows 10 Uppgiftsfält Anpassning: Den kompletta guiden Använd den här guiden för att göra din Windows 10 Aktivitetsfält både mer estetiskt tilltalande och mer användbar. Vi visar dig hur du kan anpassa din Aktivitetsfält helt. Läs mer om det är det du letar efter.
1. Starta om Windows Explorer
Ett snabbt första steg när du har problem i Aktivitetsfältet är att starta om processen explorer.exe . Detta styr Windows-skalet, som inkluderar File Explorer-appen samt Aktivitetsfältet och Start-menyn. Om du startar om det kan alltså rensa upp alla mindre hicka.
För att starta om denna process, tryck Ctrl + Shift + Esc för att starta Aktivitetshanteraren. Klicka på Mer information längst ner om du bara ser det enkla fönstret. Gå sedan till fliken Processer och leta efter Windows Explorer . Högerklicka på den och välj Starta om .

Du kommer att märka att din Aktivitetsfält försvinner i en minut och kommer sedan tillbaka. Detta är normalt, och när det kommer tillbaka kommer det förhoppningsvis att vara tillbaka till det normala.
Om detta inte fungerar kan du också prova att logga ut och in på ditt användarkonto. Glöm inte att omstart av din dator alltid är en bra idé om du inte har gjort det på ett tag.
2. Windows 10 Aktivitetsfält gömmer sig inte
När du har aktiverat funktionen för automatisk döljning i Aktivitetsfältet är det irriterande om det inte fungerar korrekt. Om omstart av Explorer-processen inte fungerar eller problemet inträffar ofta kan du prova några andra korrigeringar.
Kontrollera först att du faktiskt har automatisk dölj aktiverad. Gå till Inställningar> Anpassning> Aktivitetsfältet och se till att Dölj aktivitetsfältet automatiskt i skrivbordsläge är aktiverat. Det är värt att inaktivera och återaktivera detta medan du är här också.

En av de vanligaste orsakerna till att Aktivitetsfältet inte automatiskt dras tillbaka är en app som kräver din uppmärksamhet. Även om detta ofta åtföljs av en glödande appikon, är det inte alltid uppenbart när så är fallet.
Bläddra igenom apparna som du har öppnat och se till att det inte finns några felmeddelanden eller andra varningar som väntar på dig. Din webbläsare kan växla till detta "uppmärksamhets" -läge om en webbplats visar ett meddelande, till exempel eller om WhatsApp just har fått ett nytt meddelande.
Om det inte går att kontrollera dina öppna appar kan du titta på apparna i systemfältet. En av dem, som springer i bakgrunden, kan kräva uppmärksamhet.
Om du stöter på det här problemet regelbundet kan du försöka justera aviseringar för appen som håller sig fast - öppna Inställningar> System> Meddelanden & åtgärder eller kolla in appens egna inställningar. Om det inte går att installera appen kan det lösa problemet.

3. Windows 10 Aktivitetsfältikoner saknas
Om din aktivitetsfält saknar sina ikoner och systemfältet längst ner till höger inte visar klockan och andra funktioner, kan du behöva doppa i kommandoraden för att åtgärda problemet. Lyckligtvis är detta inte så skrämmande som det kan låta.
Använd först Windows + X- genvägen (eller högerklicka på Start-knappen) för att öppna Power User-menyn. Härifrån kan du starta ett kommandotolken (Admin) eller Windows PowerShell (Admin) -fönstret. Från någon av dessa kan du få åtkomst till några verktyg som kan utföra korrigeringen.

I den resulterande frågan bör du först prova ett SFC- kommando som kör verktyget Systemfilchecker för att korrigera Windows-problem. Använd detta kommando för att göra det och starta sedan om när det är klart:
sfc /scannow Om detta inte löser problemet kan du prova ett annat verktyg. Ange följande kommando för att åberopa Disk Image Service and Management (DISM) och du bör upptäcka att din Aktivitetsfält återgår till sitt normala läge efter en omstart
DISM /Online /Cleanup-Image /RestoreHealth 4. Windows 10 Aktivitetsfält Frozen
Om din Aktivitetsfält finns men du inte kan klicka på någon av ikonerna kan du prova några PowerShell-korrigeringar.

Det finns en relativt enkel process som borde rensa upp denna situation med ett icke-invasivt kommando. Skriv PowerShell i Start-menyn, högerklicka sedan på dess post och välj Kör som administratör .
Ange följande kommando för att omregistrera alla appar:
Get-AppXPackage -AllUsers | Foreach {Add-AppxPackage -DisableDevelopmentMode -Register "$($_.InstallLocation)\AppXManifest.xml"} Efter detta navigerar du till C: \ Användare \ [Användarnamn] \ AppData \ Lokal . Hitta mappen TileDataLayer och ta bort den. Förhoppningsvis, efter ett ögonblick, kommer detta att fixa din Aktivitetsfält.

Det finns en andra, mer invasiv fix. Tyvärr kommer den här till en kostnad eftersom den också tar bort alla Windows 10-appar, inklusive Store, från ditt system.
För att prova det, öppna PowerShell med administratörsinformation som visas ovan. Mata sedan in detta kommando:
Get-AppxPackage | Remove-AppxPackage Get-AppxProvisionedPackage -Online | Remove-AppxProvisionedPackage -online Efteråt, starta om ditt system och förhoppningsvis har du allt fixat. Följ Winaeros guide om du bestämmer dig för att du vill ha Windows Store tillbaka.
5. Sök efter uppdateringar av drivrutiner och Windows
Detta är brett råd som är tillämpligt på många PC-problem, men det löses Aktivitetsfältstridighet för vissa. Föråldrade drivrutiner, särskilt skärmdrivrutiner, kan orsaka alla typer av problem. Således är det värt att titta på dem om du fortfarande har en förlust av vad som påverkar ditt system.
Det finns en chans att Windows 10 kan ha orsakat din förare tvist. Dess utbyggnad av automatiska uppdateringar överförs till drivrutiner, men implementeringen av denna funktion är inte perfekt. Vi har visat hur du får kontroll över dina drivrutinsuppdateringar om du är orolig.
Naturligtvis måste du då se till att dina drivrutiner faktiskt uppdateras. Följ vår guide för att uppdatera Windows-drivrutiner på ett säkert sätt Hur man hittar och ersätter föråldrade Windows-drivrutiner Hur man hittar och ersätter föråldrade Windows-drivrutiner Dina drivrutiner kan vara föråldrade och behöver uppdateras, men hur vet du det? Här är vad du behöver veta och hur du gör det. Läs mer och se om det rensar problemet.
Se till att du har installerat alla Windows-uppdateringar under Inställningar> Uppdatering och säkerhet> Windows Update . Ibland kan de senaste Windows-korrigeringarna rensa problem som det här.
6. Prova systemåterställning eller skapa ett nytt användarkonto
Försökt allt ovan och kan fortfarande inte lyckas få din Aktivitetsfält att fungera som den borde? Du kan prova en systemåterställningspunkt Hur fabriksinställs Windows 10 eller använder systemåterställning Hur fabriksinställs Windows 10 eller använder systemåterställning Lär dig hur systemåterställning och fabriksåterställning kan hjälpa dig att överleva alla Windows 10-katastrofer och återställa ditt system. Läs mer, om du har en, gå tillbaka i tiden innan problemet började.
Om detta inte lyckas kan du skapa ett nytt Windows-användarkonto Fixa Windows-problem genom att skapa ett nytt användarkonto Fixa Windows-problem genom att skapa ett nytt användarkonto Har du felsökt ett Windows-problem till ingen nytta? Att skapa ett nytt användarkonto kan vara din sista utväg. Det är svårt, men vi visar dig hur du gör det rätt. Läs mer för att rensa problemet. Även om detta är ganska obekvämt, naturligtvis.
Om du vill skapa ett nytt användarkonto öppnar du inställningsappen ( Windows + I ) och navigerar till Konton > Familj och andra användare . Under avsnittet Andra användare väljer du Lägg till någon annan till den här datorn .

Du kan sedan arbeta dig igenom processen för att skapa konto. Om du byter ut ditt eget användarkonto bör du välja att jag inte har den här personens inloggningsinformation och sedan lägga till en användare utan ett Microsoft-konto för att undvika förvirring med din ursprungliga inloggning.
Long Live Windows 10 Aktivitetsfält
Förhoppningsvis kommer du aldrig att stöta på problem med din Windows 10 Aktivitetsfält (igen). Vi hoppas att ett av dessa tips hjälpte dig att fixa irriterande problem.
För mer, kolla in de bästa gratisverktygen för att fixa alla Windows 10-problem. De bästa gratis Windows 10-reparationsverktygen för att fixa alla problem. De bästa gratis Windows 10-reparationsverktygen för att åtgärda problem Om du stöter på systemproblem eller falska inställningar, bör använda dessa gratis Windows 10-reparationsverktyg för att fixa din dator. Läs mer . Om du särskilt har problem med appmarknaden kan du prova våra korrigeringar för Microsoft Store-problem. 8 tips för att åtgärda Microsoft Store- och app-problem i Windows 10 8 Tips för att åtgärda Microsoft Store- och app-problem i Windows 10 Har du problem med Microsoft Store eller dess appar som inte laddar ner? Följ dessa felsökningssteg för att lösa problemen. Läs mer .
Utforska mer om: Felsökning, Windows 10, Windows Aktivitetsfält.

