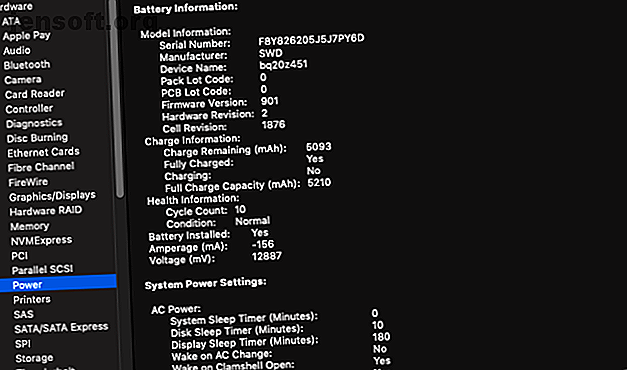
Din Mac håller avstängd slumpmässigt? Här är vad du kan göra
Annons
Du arbetar på en uppgift, surfar på nätet eller utför någon annan viktig uppgift. Plötsligt stängs din Mac av slumpmässigt - och tydligen utan anledning. Vanligtvis är detta bara en engångshändelse och händer aldrig igen.
Men om du har att göra med en dator som vanligtvis stängs av utan varning kan du ha större problem. Här är några felsökningstips och verktyg som hjälper dig att fixa din Mac.
Vad du ska göra när din Mac håller avstängning
När du upplever en slumpmässig avstängning av Mac, är det första och viktigaste steget att starta upp den igen och omedelbart starta om den igen. Detta är nödvändigt eftersom program inte alltid stängs korrekt under en hård avstängning.
Om du vill starta om igen väljer du Starta om från Apple-menyn i det övre vänstra hörnet. Tyvärr är det bara att starta om din Mac inte att lösa problemet. I det här fallet rekommenderar Apple att återställa datorns systemhanteringskontroller (SMC).
SMC är ett delsystem för Mac-datorer med en Intel-processor. Den styr komponenter som batteriladdning, omkoppling av videoläge, viloläge och vakna, LED-indikatorer och mer.
Innan du återställer SMC rekommenderar Apple att följa följande steg i den ordning de är listade:
- Om Mac inte svarar trycker du och håller ner strömknappen tills den stängs av. Tryck sedan på strömbrytaren igen för att slå på din Mac.
- Tryck på Cmd + Alternativ + Esc för att tvinga att avsluta alla appar som inte svarar.
- Sätt din Mac i vila genom att välja Sleep från Apple-menyn. Vakna datorn efter somnar.
- Starta om din Mac genom att välja Starta om från Apple-menyn.
- Stäng av din Mac genom att välja Stäng av från Apple-menyn.
Hur man återställer SMC
När du har slutat dessa steg är det dags att återställa din Mac: s SMC Så här gör du en SMC och PRAM / NVRAM Återställ på din Mac Hur gör du en SMC och PRAM / NVRAM Återställ på din Mac En återställning av SMC och PRAM / NVRAM kan hjälpa alla Mac, inklusive MacBook Pro och MacBook Air, att fungera smidigt igen. Läs mer . Stegen som berörs varierar beroende på om ditt system har ett avtagbart batteri. MacBooks som har ett icke-löstagbart batteri inkluderar alla MacBook Pro från 2009 och senare, alla MacBook Air, MacBook (sent 2009) och 12-tums MacBook från 2015 och senare.
Det finns också en separat uppsättning steg för alla MacBook med ett Apple T2 säkerhetschip. Dessa är vanligtvis datorer från 2018 och senare.
Om batteriet inte kan tas bort :
- Stäng av Mac-datorn.
- Anslut MagSafe- eller USB-C-nätadaptern till en strömkälla och till din Mac.
- Använd det inbyggda tangentbordet och tryck på Shift + Control + Alternativ på vänster sida av tangentbordet och tryck sedan på strömbrytaren samtidigt.
- Släpp alla knappar och tryck sedan på strömbrytaren igen för att slå på din Mac.
Om batteriet är avtagbart gör du följande:
- Stäng av Mac-datorn.
- Koppla bort MagSafe-nätadaptern.
- Ta bort batteriet.
- Tryck och håll in strömbrytaren i fem sekunder.
- Anslut batteriet och MagSafe-nätadaptern igen.
- Tryck på strömbrytaren för att slå på Mac-datorn.
På en iMac, Mac mini eller Mac Pro :
- Stäng av Mac-datorn.
- Koppla ur nätsladden.
- Vänta 15 sekunder.
- Anslut nätsladden igen.
- Vänta fem sekunder och tryck sedan på strömbrytaren för att slå på Mac-datorn.
För alla Mac-anteckningsböcker med T2-chipet :
- Välj Stäng av på Apple-menyn.
- När Mac stängs av trycker du på den högra skiftknappen, den vänstra alternativknappen och den vänstra kontrollknappen i sju sekunder. Fortsätt sedan hålla ned tangenterna medan du håller ner strömbrytaren i sju sekunder.
- Släpp alla tre knapparna och strömbrytaren och vänta sedan några sekunder.
- Tryck på strömbrytaren igen för att slå på Mac-datorn.
Underhålla en hälsosam Mac
Mac-maskiner håller länge, men de kan utveckla problem med åldern. Tack och lov kan du ta några steg för att se till att din Mac fortsätter att fungera smidigt. Åtminstone kan du veta innan problem träffar.
Övervaka ditt batteri

Laddningsbara batterier håller inte på evigt. Användning av ditt MacBook-batteri samlas i form av laddningscykler. Varje batteri är bara bra för ett begränsat antal laddningscykler. Vid den tidpunkten förbrukas batteriet och du måste byta ut det.
Du kan se en Mac: s aktuella batterikretsantal genom att gå till Apple-menyn och välja About This Mac . Välj Systemrapport och navigera sedan till Power- underavsnittet under Hårdvara . Under Batteriinformation ser du det aktuella cykeltalet .
Det maximala cykeltalet varierar beroende på modell. Vissa tidiga MacBooks erbjöd bara 300 cykeltal, medan nyare modeller vanligtvis varar upp till 1 000 cykeltal. En laddningscykel betyder att använda batteriets ström, inte nödvändigtvis en enda laddning. Till exempel, urladdning från 100 till 50 procent batteri, sedan laddning tillbaka till 100 procent innan urladdning till 50 procent igen, räknas som en cykel.
När ditt batteri har uppnått sitt maximala cykelantal är det dags att byta ut.
Tredjepartsverktyg gör ännu mer
När din Mac har problem finns det många gratis tredjepartsverktyg för Mac. De 8 bästa gratisverktygen för Mac för att upptäcka och fixa vanliga macOS-problem. De 8 bästa gratisverktygen för Mac att upptäcka och fixa vanliga macOS-problem Varje Mac-användare bör behålla dessa 8 verktyg runt för att fixa eventuella problem som kan uppstå, som skadlig programvara, hårdvaruproblem och mer. Läs mer som hjälper dig i rätt riktning.
Ett bra val när du vill ta reda på mer om en Mac-batteri är Battery Health. Appen går utöver cykelräkningen och förklarar information i mindre tekniska termer så att du kan spåra batteritemperatur, status, designkapacitet och mer. Appen visar också hur länge ditt batteri kommer att hålla på sin nuvarande laddning för olika aktiviteter.
Det är också viktigt att kontrollera batteriets temperatur. Ett batteri som ofta överhettar tyder på större problem.
Läsa loggarna

Ju mindre du behöver ladda ditt batteri, desto längre ska batteriet hålla och desto friskare kommer din dator att vara kvar. Således kan appar som är konsekventa batterihavar orsaka långsiktiga skador på din investering.
Det enklaste sättet att se vilka appar som använder mest batteritid på din MacBook är att välja batteriikonen i menyfältet i skärmens övre högra hörn. Här kan du se appar som använder betydande energi .
Du bör också använda din Macs Aktivitetsmonitor Vad är Activity Monitor? Mac-motsvarigheten till Task Manager Vad är Activity Monitor? Mac-motsvarigheten till Task Manager Lär dig allt om Activity Monitor på din Mac och hur du använder den för att kontrollera detaljerad information om ditt system. Läs mer, som visar de appar och tjänster som använder mest CPU-ström. Gå till Program> Verktyg> Aktivitetsmonitor för att öppna den. Var uppmärksam på artiklarna som finns under fliken CPU och Energi, eftersom stora siffror här kan vara besvärliga.
Spara din energi
Du bör också kontrollera datorns energisparinställningar som finns i menyn Systeminställningar . För de flesta användare är standardinställningarna lämpliga. Klicka på Återställ standardvärden för dessa inställningar.
Kalibrera ditt MacBook-batteri
Du bör kalibrera batteriet på en äldre Mac. Kalibrera och underhålla ditt MacBook-batteri för bästa prestanda. Kalibrera och underhålla ditt MacBook-batteri för bästa prestanda. Om du korrekt kalibrerar och underhåller ditt MacBook-batteri är det möjligt att förbättra prestandan och sätta på att byta ut det så länge som möjligt. Läs mer en gång i månaden. Enligt Apple är alla MacBook-modeller som släpptes efter mitten av 2009 förkalibrerade och kräver inte kalibrering.
Att hålla ditt MacBook-batteri korrekt kalibrerat är det bästa sättet att hålla ett öga på hur mycket ström maskinen har kvar innan du stänger av. Om ett batteri inte är korrekt kalibrerat kan en bärbar dator stängas av eller gå i vila utan varning. När kalibreringen är klar får du en mer exakt bild av hur mycket batterikraft som återstår.
För att förlänga din bärbara dators livslängd, kolla in dessa tips för att förbättra MacBook-batteriets livslängd. Hur du förbättrar din MacBook: s batterilivslängd. Hur du förbättrar din MacBook: s batterilivslängd. Så vad kan du göra? Ganska lite, visar det sig. Läs mer .
Tänk om din Mac håller avstängd slumpmässigt?
Om din Mac fortsätter att stänga av slumpmässigt även efter att ha använt felsökningsverktygen som nämns ovan är det dags att besöka en Apple-butik eller ett godkänt servicecenter. Du kan också kontakta företaget via Apple Support.
För en Mac som för närvarande inte omfattas av garanti är ett annat alternativ att överväga ett tredjepartsreparationscenter. Dessa kan ofta lösa problemet för mycket mindre än att gå direkt via Apple.
Om orsaken till dina slumpmässiga avstängningar är batteriet, se till att du tittar på alternativen för att byta ut ett MacBook-batteri MacBook-batteribyte: 4 alternativ, från det säkraste till det minsta MacBook-batteribytet: 4 alternativ, från det säkraste till det Minst Om ditt MacBook-batteri inte laddas har du flera alternativ för ett nytt. Här är de MacBook-batteriersättningsalternativ som vi rekommenderar. Läs mer .
Utforska mer om: Batteritid, hårdvarutips, MacBook, MacBook Air, felsökning.

