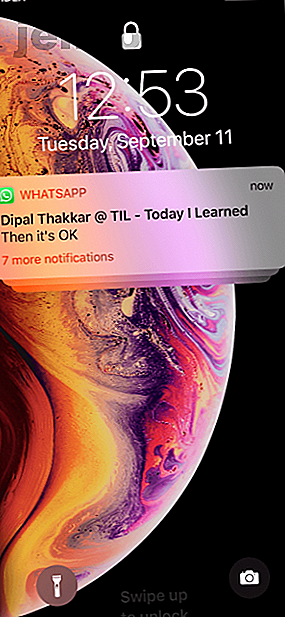
Hur man tar kontroll över irriterande iPhone-aviseringar med iOS 12
Annons
Ända sedan Apple introducerade meddelandecentret i iOS 5 har vi väntat på nya funktioner för att få oss kontroll över aviseringar. Men med tiden blev det faktiskt värre.
Meddelanden blev det föredragna sättet för appar att fånga din uppmärksamhet. I meddelandecentrets ögon var en spelapp som beklagade dig om att köpa mynt lika viktigt som ett e-postmeddelande från din chef.
Men med iOS 12 börjar detta förändras. Apple gör aviseringar enklare att hantera; din låsskärm kan äntligen vara rörig.
Använda grupperade aviseringar
En av de bästa delarna av iOS 12 Vad är nytt i iOS 12? 9 ändringar och funktioner för att kolla in vad som är nytt i iOS 12? 9 ändringar och funktioner för att kolla in iOS 12 har kommit. Lär dig mer om de spännande nya funktionerna som nu finns tillgängliga på en iPhone eller iPad nära dig. Läs mer är hur det automatiskt grupperar relaterade aviseringar. Istället för att se 20 aviseringar från samma WhatsApp-tråd, ser du nu bara en bunt. Du kan trycka på en bunt för att expandera den och visa alla individuella aviseringar.
3D Tryck på eller dra åt vänster för att vidta åtgärder mot en individuell avisering eller hela stacken.



Inaktivera eller anpassa gruppaviseringar
Meddelanden i iOS 12 grupperas automatiskt, baserat på kontext (plats, app och trådar). Som standard har du inte riktigt kontroll över hur en viss app grupperar aviseringar. Och även om det inte finns någon global övergång till att inaktivera grupperade aviseringar helt, kan du ändra beteendet per app-basis.
iOS 12: s standardbeteende är konstigt ibland. Om du ofta använder en meddelanden-app som WhatsApp, kan du få flera meddelanden, även om de kommer från samma konversation. Å andra sidan kan det finnas viktiga appar (som medicin påminnelser 5 medicin påminnelse appar för att identifiera piller och komma ihåg att ta dem 5 medicin påminnelse appar för att identifiera piller och kom ihåg att ta dem läkemedel kan bota. Men de är bara effektiva om du tar din dosering i tid. Använd dessa pillerpåminnelseappar för att hjälpa dig. Läs mer) där du inte vill att meddelandena alls ska grupperas.
För att justera detta går du till Inställningar > Meddelanden > App > Meddelandegruppering . Standard är alternativet Automatisk . För att tvinga iOS 12 att gruppera alla aviseringar från en app i en snygg bunt klickar du på alternativet Efter app . Om du vill stänga av gruppering helt väljer du alternativet Av .



Inaktivera aviseringar från låsskärmen
Slutligen kan du inaktivera aviseringar för en irriterande app direkt från låsskärmen - det finns ingen anledning att gå till appen Inställningar. När du får ett meddelande från en app vill du helst inte se några aviseringar från, dra åt vänster på meddelandet och tryck på Hantera- knappen.
Detta öppnar den nya menyn för inställning av aviseringar. Härifrån trycker du helt enkelt på alternativet Stäng av . Nu kommer inte appen att bry dig längre.


Inaktivera tillfälligt aviseringar från låsskärmen
En av mina favoritfunktioner i iOS 12 är dold i skärmen för avstämning av aviseringar. Det heter Deliver Quietly och det är något du bör notera.
Dra åt vänster på en avisering från låsskärmen, tryck på Hantera- knappen så hittar du ett nytt leverera tyst alternativ. Denna funktion är genial: den vänder i princip flera olika inställningsomkopplare med en knapptryckning.
När du trycker på knappen Deliver Quietly stoppar iOS appen från att dyka upp på låsskärmen. Det inaktiverar också dess ljud, bannermeddelanden och appikonemblem. Men meddelandet förblir tillgängligt i meddelandecentret.



När du har låst upp din iOS-enhet kan du svepa ner från toppen av skärmen för att se den. Men den kommer inte längre att surra din iPhone eller dyka upp på låsskärmen. Enkelt uttryckt kommer det inte att be om din uppmärksamhet längre.
Jag har hittat funktionen verkligen användbar för att tillfälligt inaktivera appaviseringar. Låt oss säga att du vill stänga av WhatsApp i ett par timmar, men inte vill aktivera Stör ej. Att använda funktionen Deliver Quietly är en bra lösning.
Att vända effekten är ganska lätt. Om meddelandet fortfarande är synligt i meddelandecentret, gå till avsnittet Hantera igen. Alternativet Deliver Quietly kommer att ersättas av Deliver Prominently . Tryck på den för att gå tillbaka till standardbeteendet.
Om meddelandet inte är tillgängligt längre, gå till avsnittet Meddelanden i Inställningar och hitta appen. Det visar Deliver Tyst som den aktuella statusen. Gå in och aktivera ljud, märken och varningar för låsskärm och banners . Du är nu tillbaka till standardbeteendet.



Stör inte under sänggåendet
Stör inte läget har en ny växel som heter Bedtime. När den är aktiverad dimmas låsskärmen och döljer alla aviseringar. Det enda sättet att komma till dina aviseringar är att stänga av Stör ej.
Om du redan använder Stör inte, rekommenderar vi att du går till Inställningar > Stör inte och aktiverar sänggåendet . Det hjälper dig att få en god natts sömn och är särskilt användbar för anmälningsberoende. Schema Stör inte en timme innan du sover och förläng den till en timme efter att du vaknat. På detta sätt kommer du inte att frestas att agera direkt på din anmälningsimpuls.



Förbättrad Stör ej läge
Även om iOS fortfarande inte har en appbaserad Do Not Disturb-funktion (något jag hoppats att Apple skulle stjäla från Android), finns det några användbara nya förbättringar av hur Do Not Disturb fungerar i iOS 12.
Från Control Center, prova 3D Touching (eller trycka länge) på Stora inte störningen. Nu ser du en ny pall med en mängd olika alternativ för att aktivera Stör ej: I 1 timme, Fram till denna kväll, Tills jag lämnar den här platsen, och Fram till slutet av detta evenemang .

De två sista alternativen är verkligen användbara om du arbetar i en kontorsmiljö och håller dina möten synkroniserade med kalender-appen.
Stäng av Siri-förslag
Siri finns överallt i iOS 12, och med goda skäl. Andra än den nya genvägar-appen kan du använda Siri för att automatisera uppgifter som du ofta gör på din iPhone eller iPad. Men Siri kan vara lite för proaktiv, särskilt när det gäller låsskärmen.
Vissa Siri-förslag på låsskärmen är inte så användbara. En påminnelse om att ringa tillbaka någon medan Telefon-appen har det missade samtalet på toppen av det är inte exakt användbart (eller så smart).
Om Siri-förslag på låsskärmen blir lite för irriterande kan du stänga av dem. Gå till Inställningar > Siri & Sök och stäng av alternativet Förslag på låsskärm .
Om du vill inaktivera förslag för en viss app, bläddra nedåt, hitta appen och inaktivera alternativet Sök, förslag och genvägar . Detta kommer att hindra appen från att visas i Låsskärmsförslag, Spotlight-förslag och i genvägar-appen.



Ny iPhone? Gör det här
En ny iOS-uppdatering betyder också nya iPhones. Om du konfigurerar din enhet bör du göra några tweaks för att få ut mesta möjliga av din nya iPhone 9 Viktiga tweaks att göra när du får en ny iPhone 9 Viktiga tweaks att göra när du får en ny iPhone. ? Här är några viktiga justeringar du bör göra direkt. Läs mer . Prova att anpassa Control Center, aktivera iCloud Photo Library och glöm naturligtvis inte att justera aviseringar!
Utforska mer om: iOS 12, iPhone-tips, Lockscreen, Notification, Notification Center.

