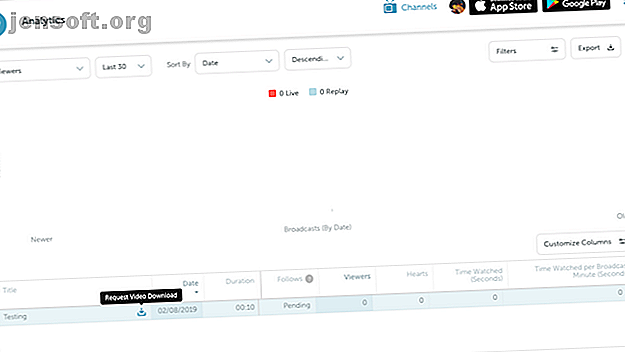
Hur man laddar ner Periscope-videor
Annons
Periscope är en av de mest antagna live-streamingtjänsterna. Oavsett om du använder det för att sända evenemang eller något mer personligt, är den Twitterägda plattformen ett fast alternativ.
Tyvärr är Periscope långt ifrån perfekt. Det kan vara opålitligt under strömmar och, ännu viktigare, det finns inget uppenbart sätt att ladda ner Periscope-videor för offlinevisning.
Det finns emellertid några tredje parts alternativ som hjälper dig att ladda ner Periscope-sändningar. Och i den här artikeln visar vi dig de bästa sätten att ladda ner Periscope-videor.
Hur du laddar ner dina egna Periscope-strömmar

Om den sändning du vill ladda ner är din egen finns det en officiell metod för att göra det. När din ström har avslutats sparas alla dina videor i ditt kontos Analytics- instrumentbräda.
För att ladda ner dem, gå till sidan genom att knacka på din profilbild på Periscope-webbplatsen. Håll muspekaren över videoposten du vill ta och klicka på den blå ikonen för att begära filen. Periscope kommer att ta några minuter att behandla begäran, och när du är klar bör du kunna ladda ner sändningen genom att klicka på den gröna knappen .
Tyvärr fungerar det inte på Periscopes mobilappar. Det du kan göra är dock att aktivera inställningen Autosave i appen Android och iOS. Detta lagrar dina sändningar automatiskt lokalt på din telefon så snart de slutar. Du kan hitta alternativet under Konto> Inställningar> Automatisk spara Broadcast .
Periscope låter dig också ladda ner en massa andra data från ditt konto. Detta inkluderar information som din chatthistorik, visningshistorik och mer. Du kan begära det genom att besöka din Periscope-datasida och logga in.
Hur man laddar ner andra människors periskopvideor

För att ladda ner Periscope-videor inspelade av andra användare måste du använda tredjepartsverktyg.
Det första steget mot att ladda ner någon annans sändning är att ta länken till videon. Du kan göra detta genom att spela upp videon på Periscope-webbplatsen och kopiera URL: n från adressfältet högst upp.
Därefter kan du besöka GetVideo på datorer och klistra in videoklippets adress i sökfältet där det står Ange en videolänk . Tryck på den blå sökknappen och appen visar klippets längd, namn och en nedladdningslänk för överföring av MP4-filen om den lyckas. Klicka bara på den knappen så är du redo.
Du kan naturligtvis utföra samma steg i en mobil webbläsare för att ladda ner Periscope-sändningar på din telefon. Men det finns också en app om du inte vill gå igenom besväret med att navigera runt på webbplatsen.
Det heter Scopedown och det fungerar på liknande sätt som GetVideo. Du klistrar in länken, trycker på knappen Hämta video och Periscope-sändningen sparas snart på din telefon. Till skillnad från webbplatsen GetVideo lagrar Scopedown dock dessa videor i formatet .ts istället för .mp4. Det betyder att de kommer att vara något större i storlek.
Tyvärr har Scopedown ingen iOS-klient ännu och det finns inga alternativ tillgängliga för iOS. Därför måste iOS-användare vara beroende av webbplatsen eller prova den här tekniken ...
Spara periscope-sändningar med skärminspelning

Det tredje, och kanske klumsta sättet att ta tag i en Periscope-sändning för offline användning är genom att spela in dem när de spelar ut.
Processen innebär att spela hela sändningen och använda ett screencasting-verktyg för att spela in enhetens skärm. Med det sagt, om du vill spela in direktsändningar, är detta det enda sättet.
På macOS måste du starta QuickTime Player, och klicka på Ny skärminspelning under Arkiv- menyn. Öppna nu Periscope-sändningen i din webbläsare och tryck på den röda inspelningsknappen i QuickTime Player-popup. Dra musen över videoramen du vill spela in eller så kan du gå på hela skärmen och få hela klippet i liggande läge. När det är över kan du stoppa inspelningen från QuickTime Player's menyfältalternativ .
Windows har också ett inbyggt verktyg för att spela in datorns skärm. Till skillnad från macOS kan du dock inte välja en specifik del. Du måste spela in den i helskärms liggande orientering. För att avslöja screencasting-menyn, tryck på Windows-tangenten + G och tryck på posten.
Om ingen av de ursprungliga funktionerna fungerar för dig kan du prova en av dessa screencasting-appar för Windows, Mac och Linux Spela in ditt skrivbord med dessa 12 fantastiska screencast-appar Spela in ditt skrivbord med dessa 12 fantastiska screencast-appar Behöver du spela in ditt skrivbord? Lyckligtvis kommer du att upptäcka att screencast-appar är vanligare än du kanske tror. Här är några av de bästa gratis. Läs mer .
Dessutom kan du ladda ner Chrome-tillägg som Nimbus, som kan spela in flikar. Men du kommer att förlora en betydande mängd kvalitets- och ansiktsstammande uppspelningsproblem.
På samma sätt kan iOS-användare använda det ursprungliga skärminspelningsalternativet. För att lägga till det i kontrollcentret för snabb åtkomst, gå till Inställningar> Kontrollcenter> Anpassa kontroller, och under Fler kontroller, leta upp skärminspelning, tryck på den gröna plusknappen . Nu ska du starta upp sändningen du vill ladda ner på Periscope-appen. Dra upp kontrollcentret, peka på skärminspelningsknappen och gå av.
Android-användare, å andra sidan, kommer att behöva ladda ner en dedikerad tredjepartsapp från Play Store. Vi rekommenderar AZ Screen Recorder. Det är gratis, kan spela in HD-videor och har en mängd andra inställningar som du kan justera. För att använda den, helt enkelt starta appen och knacka på inspelningsknappen när du har fått Periscope-strömmen igång.
Behärska konsten att strömma i Periscope
Liveströmning är en växande sektor, därmed efterfrågan på fler sätt att ladda ner videor. Med hjälp av verktygen här bör du kunna spara alla de Periscope-videor du vill ha.
Det finns emellertid mer liveströmning än att bara titta på. Så om du är intresserad av att börja sända för dig själv, här är några väsentliga tips och tricks från Periscope. 16 Periscope-tricks som du borde pröva just nu. 16 Periscope-tricks som du bör prova just nu. -knapp-och-ström-processer, men mycket går till att bli märkt av publiken och göra resultatet värt att titta på. Läs mer .
Utforska mer om: Online-video, Periscope, Twitter.

