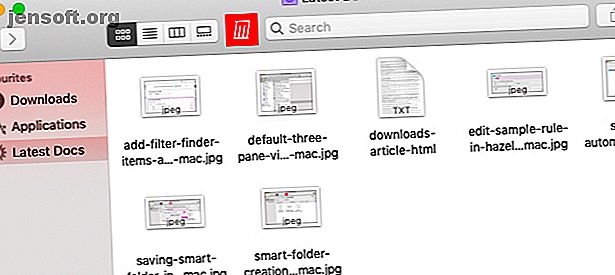
3 sätt att automatiskt ta bort nedladdningar på Mac
Annons
Mappen Nedladdningar på din Mac förvandlas snabbt till en labyrint av förlorade och glömda filer. Det krävs städning och organisation för att hålla det hanterbart.
Låt ditt Mac-arbetsflöde laddas med vårt GRATIS macOS Finder-tangentgenvägar Snabbark!Den goda nyheten är att du inte behöver ta itu med dessa tråkiga, rutinmässiga uppgifter själv. Låt din dator ta över för dig. Du kan göra din Mac att rensa din nedladdningsmapp (eller någon annan mapp) automatiskt med följande metoder.
1. Ställ in smarta mappar

Smarta mappar är inte mappar alls - de är sparade sökningar för att vara exakta - men du kan använda dem som sådan. Med den här funktionen, istället för att flytta runt filerna i mappen Nedladdningar, kan du filtrera dem för att se en specifik delmängd som intresserar dig.
Att använda smarta mappar på detta sätt har både dess fördelar och nackdelar. Mapparna är lätta att installera, och beroende på dina regler, tillåta överlappning mellan innehållet.
På nackdelen tar du inte bort filer eller omstrukturerar mappen Nedladdningar . Det verkar bara som du är, vilket betyder att mappen förblir rörig under huven. Att skapa en smart mapp förändrar inte innehållet i originalet för att vara tydligt.
Hur man skapar en smart mapp
För att börja öppnar du Finder-mappen där dina nedladdade filer finns. (Det här är nedladdningsmappen om du inte har kommit över med systemets standardvärden.)
Klicka sedan på Arkiv> Ny smart mapp . Då ser du det bekanta Finder-sökfönstret. I avsnittet nedanför verktygsfältet, bekräfta att sökmappen är inställd på Nedladdningar och inte Denna Mac . (Finder tenderar att återgå till att söka på hela datorn, vilket inte är det du vill ha här.)
Använd tillgängliga sökfilter för att begränsa typen av nedladdade filer du letar efter. Du kan söka efter nyckelord med hjälp av sökrutan i verktygsfältet eller lägga till mer specifika regler genom att klicka på den lilla plusikonen längst upp till höger.
Kombinera gärna flera filattribut som Kind, Skapat datum, namn och innehåll för att bli mer specifik med din sökning.

Som standard måste ett Finder-objekt uppfylla alla listade regler för att klara filtret. Om du vill bli mer kreativ med regelkombinationer håller du ner alternativknappen medan du lägger till en ny regel. Med Finder kan du ange om någon, alla eller ingen av en delmängd regler måste uppfyllas.
Klicka på Spara- knappen längst upp till höger nedanför verktygsfältet när du har ställt in filtren till din tillfredsställelse. Du kan spara den smarta mappen på standardplatsen ( ~/Library/Saved Searches ) och välja om du vill lägga till en genväg till sidfältet.

För att gruppera alla dina smarta mappar är det bäst att använda deras alias istället för de ursprungliga mapparna. Aliaser är genvägar som hjälper till att minska Finder-röran. Du kan skapa en för en smart mapp med alternativet Skapa alias i snabbmenyn eller högerklicka på menyn.
Det är upp till dig om du vill spara smarta mappalias i en dedicerad mapp, själva mappen Nedladdningar eller lägga till genvägar i sidofältet.
2. Skapa en mappåtgärd med Automator
Om du letar efter en lösning med lite mer muskler kan Automator hjälpa till. Det är ett GUI-verktyg för att dra och släpp som levereras med macOS och låter dig skapa makron och applikationer. Vi har tittat på några grundläggande användningar för Automator Lär dig använda Mac Automator med 6 praktiska exempel på arbetsflöden Lär dig att använda Mac Automator med 6 praktiska exempel på arbetsflöden En liten bit av tålamod och kreativitet är allt du behöver för att börja automatisera din Mac - du don behöver inte känna till en enda kodrad. Läs mer innan du är nykomling.
I motsats till smarta mappar ger Automator inte bara en renare bild av mappen Nedladdningar . Det hjälper dig också att automatiskt ta bort filer som uppfyller vissa kriterier, eller till och med byta namn på / flytta dem.
Låt oss använda Automator för att automatiskt radera filer som läggs till i mappen Nedladdningar . Vi använder filtypen som vårt filter, men samma process gäller för att sortera dina filer baserat på andra kriterier.
Starta först Automator, klicka på Nytt dokument och välj mappåtgärd som din dokumenttyp. Denna typ av makro fungerar med en enda mapp och aktiveras när nya objekt dyker upp i mappen.

Mappen i fråga här är nedladdningar . Välj den från rullgardinsmenyn i den högra rutan i standardvyen med tre rutor för Automator.
Dra sedan åtgärden Set Value of Variable från mittfönstret till det tomma arbetsflödesavsnittet under rullgardinsmenyn. I variabelistan nedanför detta avsnitt, byt namn på variabeln till, säg, nya filer, för bekvämlighet.
Ytterligare arbetsflödesåtgärder
Nu är det dags att lägga till en andra åtgärd i arbetsflödet. Dra filter Finder-objekt från mittfönstret till utrymmet under den första åtgärden. Här kan du ange vilka filtyper du är intresserad av och justera filtren i enlighet därmed.
Låt oss leta efter dokument som är antingen textfiler eller PDF-filer. Våra filter kommer då att se ut som de gör i skärmdumpen nedan. Du kan lägga till andra filter med någon av knapparna + som finns tillgängliga i åtgärden.

Allt som återstår att göra är att skicka de filtrerade nedladdningarna till papperskorgen. För att göra detta drar du Flytta Finder-objekt till papperskorgen till arbetsflödesavsnittet. Den här åtgärden får inga speciella parametrar. Du kan gå vidare och klicka på Arkiv> Spara för att spara mappåtgärden och låta den köras automatiskt när nya filer dyker upp i mappen Nedladdningar .
3. Installera Hazel

Om du inte vill ha en ytlig rengöringslösning som smarta mappar och du hellre vill inte fikla med Automator, prova Hazel. Det är en automatiseringsapp för macOS och den kan hämta dig samma resultat som de två metoderna ovan, samtidigt som den är mycket mer användarvänlig.
Hazel har till och med en provregel för att rengöra mappen Nedladdningar . Allt du behöver göra är att markera kryssrutorna som följer de regler du vill aktivera. Du kan till exempel markera kryssrutan Film för att skicka videofiler till mappen Filmer automatiskt.
Du kan redigera de befintliga reglerna och lägga till fler av dina egna. För att visa hur det är gjort, säg att du vill redigera filmen regeln ovan för att ladda upp filmfiler till en server och sedan ta bort dem från nedladdningar istället för att flytta dem till standardmappen. Du måste först klicka på pennikonen under reglerlistan för att avslöja originalregeln.
I popup-fönstret som visas ska du lämna trigger-åtgärden orörd, men justera uppföljningsåtgärderna:
- Välj alternativet Uppladdning från rullgardinsmenyn och lägg sedan till nödvändiga serverinformation för att följa den.
- Lägg till en andra åtgärd med hjälp av + -knappen bredvid den första. För den här åtgärden väljer du Flytta från den första rullgardinsmenyn och Papperskorgen från den andra menyn.
Klicka på OK- knappen för att försegla ditt val.

( Nedladdningsautomationen låter dig också kassera duplicerade filer och ofullständiga nedladdningar automatiskt.)
Att skapa nya regler för andra mappar är också enkelt. Börja med att lägga till den aktuella mappen i den vänstra rutan och du kan sedan lägga till, ta bort och redigera regler för den här mappen från den högra rutan.
Nedladdning: Hazel ($ 32, testversion tillgänglig)
Låt din Mac göra jobbet
Som vi såg ovan kan du inte bara hålla mappen Downloads ren och städd utan problem utan också hantera andra mappar på din Mac. (Om du är bekväm med bash scripting kan du också uppnå liknande resultat med AppleScript-automatisering.)
Om det här har fått dig humör att städa upp, sluta inte nu. Varför inte städa upp Mac-skrivbordet Hur man städar upp ditt Mac-skrivbord och ökar produktiviteten Hur man rensar upp ditt Mac-skrivbord och ökar produktiviteten Ett rörigt skrivbord kan inte bara minska produktiviteten utan kan också orsaka kognitiv stress. Så här rensar du upp ditt Mac-skrivbord för en bättre arbetsmiljö. Läs mer nästa?
Utforska mer om: Computer Automation, Download Management, File Management, Mac Tricks, OS X Finder.

