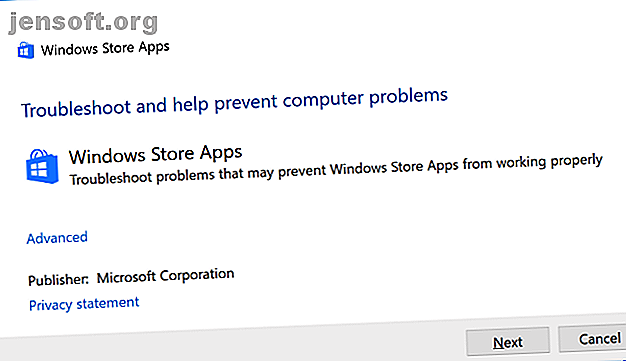
8 tips för att åtgärda Microsoft Store- och app-problem i Windows 10
Annons
Microsoft Store (tidigare Windows Store ) är Microsofts officiella marknadsplats för nedladdning av appar. Vissa Windows-appar är endast tillgängliga på det. Detta gör det ännu mer frustrerande när Windows officiella butik slutar fungera eller inte öppnas snabbt.
Vi har avrundat stegen som hjälper till att fixa Microsoft Store. Oavsett om det kör en felsökare för att automatiskt upptäcka och reparera problem eller rensa cache, är chansen stor att ett av de användbara tips nedan gör jobbet.
Läs vidare för den ultimata felsöknings- och reparationsguiden för Microsoft Store.
1. Använd felsökaren för Windows Store Apps
Microsoft har en felsökare som skannar ditt system och upptäcker eventuella problem som kan hindra Microsoft Store-appar från att fungera korrekt. Då fixas det om möjligt automatiskt utan att du gör något.
Felsökaren kan nås genom att trycka på Windows-tangenten + I för att öppna Inställningar. Gå till Uppdatering & säkerhet> Felsökning . Hitta Windows Store-appar på listan, klicka på den och klicka på Kör felsökaren .

Ett fönster öppnas som börjar upptäcka problem. Det borde inte ta längre än ett par minuter.
Om problem upptäcks kommer felsökaren att försöka lösa dessa. Alternativt kan det ge dig steg för hur du gör det själv. Du kanske också kan klicka på Nästa för att se flera lösningar.
Felsökaren kanske inte kan lösa problemen eller så kanske den inte ens hittar några problem i första hand, men det är värt att försöka ändå.
2. Kontrollera datorns tid
Det kan låta konstigt, men Microsoft Store kanske inte öppnas om datorns datum och tid är felaktiga. Det beror på att butiken kontrollerar om tiden den spårar synkroniseras med din dators.

Tryck på Windows + + för att öppna Inställningar. Klicka på Tid & språk . Se till att din tidszon är korrekt. Skjut sedan Ställ in tiden automatiskt på Av, vänta tills den ska behandlas och skjut sedan tillbaka den igen.
3. Återställ Microsoft Store
Du kan återställa Windows-appar, som rensar deras lagrade data och sätter tillbaka dem till standard. Även om detta rensar dina inställningar förlorar du inga inköp eller installerade appar.

Tryck på Windows-tangenten + I för att öppna Inställningar och klicka på Apps . Bläddra i listan och klicka på Microsoft Store . Klicka sedan på Avancerade alternativ> Återställ . Det visar en varning om att appens data kommer att raderas, så klicka på Återställ igen.
4. Rensa butikens cache
Att rensa butikens cache kan hjälpa till att lösa problem med installation eller uppdatering av appar. I själva verket kan rensning av cache lösa många Windows-problem 7 Dolda Windows-cachar och hur man rensar dem 7 Dolda Windows-cachar och hur man rensar dem cachade filer kan ta upp många byte. Även om dedikerade verktyg kan hjälpa dig frigöra diskutrymme kanske de inte rensar allt. Vi visar hur man manuellt kan frigöra lagringsutrymme. Läs mer . Det är otroligt enkelt att köra och tar bara en halv minut.

Tryck på Windows Key + R för att öppna Kör, mata sedan in wsreset.exe och klicka på OK . Ett tomt kommandotolk-fönster öppnas, men vara säker på att det rensar cachen. Efter cirka tio sekunder stängs fönstret och butiken öppnas automatiskt.
5. Återställ Windows Update-komponenter
Om du har problem med att uppdatera Store eller apparna själva kan du försöka återställa komponenterna i Windows Update. Det finns ett automatiskt reparationsverktyg för det. Du kan hämta det från Microsofts skriptförråd.

Ladda ner ZIP-filen och extrahera den. Högerklicka på filen ResetWUEng.cmd och klicka på Kör som administratör .
Tryck på Y och sedan på Enter för att bekräfta att du vill fortsätta. Tryck sedan på 2 för att välja Återställ Windows Update-komponenterna och sedan på Enter för att bekräfta. Vänta tills processen är klar.
Om detta inte gör jobbet, kolla in vår guide för att lösa Windows Update-problem Hur du löser Windows Update-problem i 5 enkla steg Hur du löser Windows Update-problem i 5 enkla steg Har Windows Update misslyckats med dig? Kanske laddades nedladdningen eller uppdateringen vägrade att installera. Vi visar hur du löser de vanligaste problemen med Windows Update i Windows 10. Läs mer för några andra lösningar.
6. Redigera registret för anslutningsfel
Om du får ett anslutningsfel när du startar butiken, eller när du laddar ner en app eller uppdaterar en app, är det dags att gå in i registret. Se till att du följer dessa instruktioner noggrant eftersom felaktiga redigeringar i registret kan orsaka ytterligare problem.

Tryck först Windows Key + R för att öppna Kör. Ange regedit och klicka på OK . Registerredigeraren öppnas. Använd mapparna till vänster och navigera till följande mappväg:
HKEY_LOCAL_MACHINE\SOFTWARE\Microsoft\Windows NT\CurrentVersion\NetworkList\Profiles Högerklicka på Profiler, välj Behörigheter och klicka sedan på Avancerat . Kryssa Ersätt alla behörighetsposter för barnobjekt med ärvliga behörighetsposter från detta objekt och klicka på OK . Starta om ditt system nu och förhoppningsvis kommer ditt problem att lösas.
7. Kontrollera dina proxyinställningar
Användning av oregelbundna nätverksinställningar kan orsaka problem med Microsoft Store. Inaktivera först alla VPN-filer som du har installerat - kontrollera programmets supportdokumentation för vägledning om hur du gör det. Alternativt avinstallerar du det helt genom att trycka på Windows-tangenten + I för att öppna Inställningar. Klicka på Apps, välj VPN från listan och klicka på Avinstallera .

Därefter kontrollerar du proxyinställningarna. Tryck på Windows-tangenten + I och till Nätverk & Internet> Proxy . Under Manuell proxyinställning, se till att Använd en proxyserver är inställd på Av .
8. Registrera Microsoft Store igen
Store-appen kan inte enkelt avinstalleras, så det närmaste vi kan komma är att omregistrera den på ditt system. Utför först en systemsökning efter powershell, högerklicka sedan på relevant resultat och välj Kör som administratör . Enkelt uttryckt är PowerShell en skriptmiljö som kan användas för att automatisera uppgifter.

Om du använder Windows 10 anger du följande och trycker sedan på Enter :
"& {$manifest = (Get-AppxPackage Microsoft.WindowsStore).InstallLocation + '\AppxManifest.xml' ; Add-AppxPackage -DisableDevelopmentMode -Register $manifest}" Om du använder Windows 8, mata in det här kommandot istället:
Add-AppxPackage -DisableDevelopmentMode -Register $Env:SystemRoot\WinStore\AppxManifest.XML Du kan nu stänga PowerShell och öppna Store-appen, där förhoppningsvis ditt problem har lösts.
Hämta de bästa Microsoft Store-apparna för Windows
Det kan vara frustrerande när något enkelt som Microsoft Store inte fungerar korrekt, så förhoppningsvis har lösningarna ovan löst problemen.
När Microsoft Store är igång och nu är det dags att utarbeta ditt system med de bästa apparna. Mer information finns i vår artikel om de bästa Microsoft Store-apparna.
Bör du välja stationära appar över Microsoft Store-appar Skrivbord kontra Microsoft Store-appar: Vilka ska du ladda ner? Desktop vs Microsoft Store-appar: Vilket ska du ladda ner? Ska du hämta dina Windows-appar från Microsoft Store eller använda traditionella stationära program? Här är de viktigaste skillnaderna. Läs mer eller inte? Vi har lagt fram en jämförelse av de två alternativen för att hjälpa dig att fatta ett välgrundat beslut.
Utforska mer om: Microsoft Store, Felsökning, Windows 10, Windows Store.

