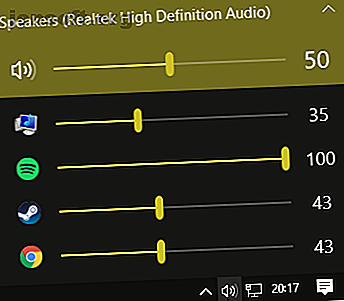
9 användbara sätt att kontrollera ljud i Windows 10
Annons
Då var det väldigt få sätt att kontrollera volymen på din Windows-dator. Men Windows 10 spelar bra med smartphones, fjärrskrivbordsanslutningar, olika programvarufixar och mer. Nu finns det fler sätt att kontrollera volymen i Windows 10 än någonsin tidigare.
Här är några av de bästa sätten att kontrollera ljudet i Windows 10.
Letar du efter något specifikt?
- Styr Windows 10-ljud med fjärrmus för iOS
- Styr Windows 10-ljud med hjälp av PC Remote för Android
- Använd EarTrumpet för att kontrollera individuell appvolym i Windows 10
- Begränsa volymområdet i Windows 10 med högtalarskåp
- Kontrollera Windows 10-volym med ditt mushjul
- Ändra Windows 10 på skärmen Volym med 3RVX
- Använd ljud- och volymkontroll Regnmäterskal
- Använd AutoHotKey för att styra Windows 10-volymen
- Kontrollera Windows 10-volym med musgester via StrokePlus
1. Kontrollera Windows 10-ljud med hjälp av Hippo Remote Lite för iOS
Hippo Remote Lite är en gratis iOS-app som ger dig fjärrkontroll av din Windows 10-maskin. Hippo Remote Lite erbjuder ett anständigt utbud av funktioner gratis. Du kan enkelt förvandla din iOS-enhet till en Windows 10-fjärrkontroll.
Det är otroligt enkelt att kontrollera volymen.
- Ladda ner Hippo Remote Lite för iOS
- Ladda ner och installera Hippo Remote Lite Server för Windows (även tillgängligt för macOS och Linux)
- Anslut din iOS-enhet och dator till samma Wi-Fi-nätverk och skapa anslutningen
- Kontrollera volymen på din Windows 10-maskin med hjälp av volymomkopplaren på din iOS-enhet eller reglaget i Hippo Remote Lite-appen
Se, enkelt!
Volymkontroll är långt ifrån det enda Hippo Remote Lite gör. Du kan använda det som ett tangentbord eller en mediekontroller, plus att det har stöd för Boxee, XMBC och Plex.
Nedladdning : Hippo Remote Lite för iOS (gratis)
Nedladdning: Hippo Remote Lite Server för Windows | macOS | Linux (gratis)
2. Kontrollera Windows 10-ljud med hjälp av PC Remote för Android
Därefter kan du använda PC Remote för Android för att styra ljudet på din Windows 10-maskin. Precis som fjärrmus installerar du PC Remote på din Android-enhet och en serverversion på din Windows 10 stationära eller bärbara dator. Du kan sedan skapa en anslutning med Bluetooth eller Wi-Fi och kontrollera ljudet från din Windows 10-maskin direkt från din Android-enhet.
- Ladda ner PC Remote för Android
- Ladda ner och installera PC Remote för Windows
- Anslut din Android-enhet och dator till samma Wi-Fi-nätverk eller via Bluetooth
- Kontrollera volymen på din Windows 10-maskin med hjälp av volymomkopplaren på din Android-enhet eller reglaget i PC Remote-appen
Återigen, enkelt!
PC Remote har också en massa omfattande funktioner. Till exempel har den många inbyggda spelkontrollkonfigurationer så att du kan använda PC Remote för att styra dina favoritspel. Den har integrerade filöverföringar, direkt streaming från din Android-enhetskamera till din Windows-maskin, support för appstart, specialiserade tangentbord och mycket mer.
Ladda ner: PC Remote för Android | iOS (gratis)
Nedladdning : PC Remote Server för Windows (gratis)
3. Använd EarTrumpet för att kontrollera individuell appvolym i Windows 10

EarTrumpet är en fantastisk öppen källkodsprogramvara som ger dig mycket mer kontroll över Windows 10-volymkontroll. Den enskilt bästa funktionen i EarTrumpet är kontrollen du har över flera ljudingångar och -utgångar för ett enda system. Istället för att behöva använda Kontrollpanelen eller Windows 10-inställningar, skapar EarTrumpet en individuell volympanel för varje ljudenhet. Ännu bättre är det perfekt att integreras med Windows 10, som visas som ett eget Windows-program.
En annan löjligt praktisk funktion är att dra och släppa applikationer som spelar ljud till olika ljudenheter, plus kontrollen över volymen för de enskilda apparna. Hur man ändrar volym per app-bas i Windows 10 Windows 10 De flesta är inte medvetna om att Windows erbjuder ett sätt att ändra volym per app-bas - men det finns också en tredjepartsapp som gör det ännu enklare att göra! Läs mer .
Nedladdning : EarTrumpet för Windows (gratis)
4. Begränsa volymområdet i Windows 10 med högtalarskåpet

Ibland kan du behöva begränsa det tillgängliga volymområdet för Windows 10-användare. Greennaturesofts högtalarskåp gör just det. Speaker Locker har fyra alternativ:
- Håll högtalarvolymen tyst
- Begränsa högtalarvolymen till en övre gräns
- Håll högtalarvolymen till en exakt nivå
- Begränsa talvolymen till en lägre gräns
Det bästa av allt är att du kan kombinera dessa volymgränser med driftstider. Du kan till exempel ställa in volymnivån för att förbli under 50 procent mellan 06:00 och middagstid, men sedan över 75 procent från middagstid till 17:00.
Speaker Locker har administrativa lösenord så att andra användare inte kan inaktivera det. Du kan också ställa in Speaker Locker för att börja med Windows så att det alltid finns på plats.
Nedladdning: Speaker Locker för Windows (gratis)
5. Kontrollera Windows 10-volym med ditt mushjul

Du kan styra volymen i Windows 10 med ditt mushjul. Nirsofts Volumouse låter dig använda ditt mushjul för att kontrollera systemvolymen. Volumouse fungerar bäst tillsammans med en annan trigger-knapp, snarare än bara på egen hand.
Till exempel kan du ställa in Volumouse att fungera endast när du håller ner höger CTRL, eller när muspekaren svävar över en viss del av skärmen och så vidare.
Nirsoft har också utvecklat några plugins som låter dig styra det aktiva fönstret eller öppna och stänga dörren på din CD-ROM / DVD med musen.
Ladda ner : Volumouse för Windows (gratis)
6. Ändra Windows 10 på skärmen Volymkontroll med 3RVX
3RVX är en öppen källkod på skärmen för Windows 10. Den har ett anständigt utbud av anpassningsbara volymkontroller på skärmen, fackmeddelanden och andra praktiska funktioner.
Nedladdning: 3RVX för Windows (gratis)
7. Använd ljud- och volymkontrollens regnmäterskal

Rainmeter är ett gratis och öppet källkodsanpassningsverktyg för Windows för Windows. Utvecklare skapar ibland otroliga Rainmeter-skinn, inklusive användningsmätare, ljudkontroller, kalendrar, applets och mer. Jag har inte pratat med regnmätare på flera år, fram till att skriva den här artikeln, så att några av de senaste anpassade designerna lysande.
- Audio Switcher är en mycket enkel Rainmeter-hud som gör att du snabbt kan byta mellan dina hörlurar och högtalare
- Radian Linear Visualizer är en applet för ljudvisualisering för ditt skrivbord, komplett med automatisk uppdatering av albumomslag och en massa andra anpassningsalternativ
- VolKnob lägger till en enkel volymknopp på skrivbordet som du vrider genom att bläddra med mushjulet (liknande funktionalitet som Nirsofts Volumouse)
- AppVolumePlugin lägger till volymmätare och volymkontroll för enskilda appar
- Minimal volymkontroll lägger till en extremt grundläggande men funktionell volymkontrollfält på skrivbordet
Andra regnmäterskinn har integrerade ljud- och volymkontrollfunktioner. Det finns många Rainmeter-skinn där ute, och ett stort antal plugins och applets, så att du hittar något som passar dina behov. Få din Rainmeter desktop anpassningsresa igång med vår enkla guide till Rainmeter.
Nedladdning: Rainmeter för Windows (gratis)
8. Använd AutoHotKey för att kontrollera Windows 10-volymen
Med AutoHotKey kan du skapa anpassade tangentbordsmakron. Du kan programmera AutoHotKey för att styra dina Windows 10-volyminställningar. Följande grundläggande skript låter dig stänga av och upp Windows-volymen med Windows Key + Page Up och Windows Key + Page Down.
#PgUp::Send {Volume_Up 3} #PgDn::Send {Volume_Down 3} Men vad gör du med manuset?
- Ladda ner och installera AutoHotKey
- Högerklicka på skrivbordet och välj Nytt> Textdokument
- Kopiera skriptet till den nya textfilen
- Gå till fil> Spara som och ändra filtypen till .ahk (AutoHotKey-skript) .
- Kör AutoHotKey-skriptet; Du kan ändra din volym med hjälp av det anpassade tangentbordsmakroet
Du behöver inte stanna där. AutoHotKey SoundSet-dokumentet beskriver hur man anpassar skriptet ytterligare. Du kan lägga till kontroller för att stänga av, styra basen, diskanten, basstärkningen och många andra funktioner.
Nedladdning: AutoHotKey för Windows (gratis)
Är du intresserad av att lära dig mer om AutoHotKey? Kolla in Ian Buckleys snabba AutoHotKey-guide för nybörjare Snabb AutoHotkey-guide för nybörjare Snabb AutoHotkey-guide för nybörjare AutoHotkey är ett kraftfullt Microsoft Windows-verktyg som är gratis och öppet och kan automatisera upprepade uppgifter. Lär dig hur du använder det här. Läs mer !
9. Kontrollera Windows 10-volym med musgester via StrokesPlus

Det slutliga Windows 10-volymkontrollalternativet är StrokePlus. StrokesPlus är ett gratis verktyg för erkännande av musgest. Med hjälp av StrokesPlus kan du programmera en anpassad musgest för att kontrollera din Windows 10-volym.
StrokesPlus är relativt intuitivt. I de flesta fall håller du ner höger musknappen och drar din gest. För volymkontroll kan du rita en "U" för volym upp och en "D" för volym ned. Du kan ta det vidare med ändringar, tillägg, lägga till i mushjulet och mycket mer.
Nedladdning: StrokesPlus för Windows (gratis)
Windows 10 Volymkontroll finns i dina händer
Du kan nu kontrollera volymen i Windows 10 med din smartphone, med en musgest, med en interaktiv anpassad skrivbordshud och många fler alternativ däremellan.
Vissa människor gillar inte Windows 10-volymkontrollen. Om det låter som dig, varför inte följa Ben Stegners snabbguide för att få tillbaka den gamla Windows-volymkontrollen Så här får du tillbaka den gamla volymkontrollen på Windows 10 Hur du får tillbaka den gamla volymkontrollen på Windows 10 Vill du få en old-school Windows 7 volymreglage i Windows 10? Du kan aktivera det utan att ladda ner något. Här är tricket. Läs mer .
Utforska mer om: Windows 10, Windows-anpassning, Windows-tips, Windows-trick.

