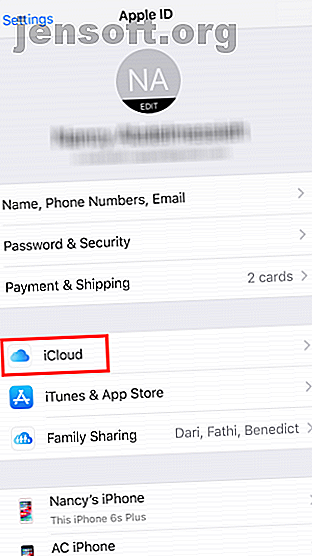
Hur fabriksinställs din iPhone och iPad
Annons
Oavsett om du säljer din enhet eller vill ge den en ny livstid, är det enkelt men viktigt att återställa din iPhone eller iPad till fabriksinställningarna. Här är en komplett guide till återställning av fabriken och hur du gör det säkert.
Förbered din iPhone eller iPad för en fabriksåterställning
Det finns några steg du bör göra innan du återställer din iPhone eller iPad till fabriksinställningarna. Du måste säkerhetskopiera den, stänga av Find My iPhone och - såvida du inte har en annan Apple-enhet eller ett sätt att bekräfta din inloggning - inaktivera Apples tvåfaktorautentisering Hur du skyddar ditt Apple-konto med tvåfaktorautentisering Skydda ditt Apple-konto med tvåfaktorautentisering Apples tvåfaktorautentisering låter dig skydda ditt Apple-ID med din iOS-enhet eller Mac. Så här ställer du in det och säkerställer att du inte låses ut. Läs mer .
Säkerhetskopiera din iPhone eller iPad
Innan du återställer din enhet till fabriksinställningar bör du säkerhetskopiera dina iOS-data. Säkerhetskopiera din iPhone och iPad Hur säkerhetskopierar du din iPhone och iPad. Vad skulle du göra om du tappade din iPhone imorgon? Du måste ha en säkerhetsplan och vi visar dig hur du säkerhetskopierar till iCloud eller iTunes. Läs mer . Detta är så att du enkelt kan återställa den eller flytta dina kontakter, appar och inställningar till en ny iPhone eller iPad.
Du kan säkerhetskopiera dina data direkt på din iPhone eller iPad eller genom att ansluta din enhet till en dator med iTunes installerat. Processen på din telefon är mycket enklare, men kräver en hel del iCloud-utrymme Är det äntligen dags att köpa mer iCloud-lagring? Är det äntligen dags att köpa mer iCloud-lagring? Nu när iCloud-lagring kostar betydligt mindre än tidigare, kan det vara dags att uppgradera bortom 5 GB. Läs mer .
iCloud säkerhetskopia:
För att säkerhetskopiera din iPhone eller iPad vill du se till att du har en Wi-Fi-anslutning. Metoden kommer att skilja sig något beroende på vilken version av iOS du använder.
Om du använder iOS 10.2 eller tidigare:
- Gå till Inställningar > iCloud > Säkerhetskopia .
- Om det inte redan är aktiverat, slå på iCloud Backup .
- Klicka på Säkerhetskopiera nu .
Om du använder iOS 10.3 eller nyare:
- Gå till Inställningar och tryck på ditt namn högst upp i listan med alternativ. Välj sedan iCloud .
- Om du har säkerhetskopierat din enhet tidigare bör du se en lista över appar som använder iCloud-lagring. Rulla ner till botten av listan och knacka på iCloud Backup . Om du inte har säkerhetskopierat tidigare, se till att iCloud Backup är aktiverat på den här sidan.
- Klicka på Säkerhetskopiera nu .




Din enhet kommer att uppskatta hur lång tid säkerhetskopian tar. Använd gärna din telefon som vanligt när den säkerhetskopierar.
iTunes Backup:
Om du föredrar att använda en kabelanslutning måste du ansluta din iOS-enhet till en dator som har iTunes installerat på den.
- Öppna iTunes på din dator och anslut din iPad eller iPhone till datorn med en Lighting to USB-kabel.
- Om du uppmanas att klicka på Lita på den här datorn på telefonen och ange ditt lösenord.
- Klicka på enhetsikonen för att öppna enhetsöversiktpanelen i iTunes.
- Under Säkerhetskopiering kan du välja säkerhetskopieringsmetod: iCloud eller Den här datorn .
- När du har gjort ditt val klickar du på Säkerhetskopiera nu .

Obs! Om du planerar att säkerhetskopiera dina Hälso- och Homekit-data, måste du också kontrollera Encrypt [Device] -säkerhet och ange ett lösenord.
Inaktivera Hitta min iPhone / iPad
Innan du kan gå vidare med att torka av enheten måste du inaktivera funktionen Hitta min iPhone.
Om du använder iOS 10.2 eller tidigare:
- Gå till Inställningar > iCloud > Hitta min iPhone (eller Hitta min iPad ).
- Växla Hitta min iPhone eller Hitta min iPad av.
- Du blir ombedd att ange ditt iCloud-lösenord för att stänga av det.
Om du använder iOS 10.3 eller nyare:
- Gå till Inställningar och tryck på ditt namn längst upp i listan med alternativ. Välj sedan iCloud .
- Växla Find My iPhone (eller Find My iPad) av.
- Du blir ombedd att ange ditt iCloud-lösenord för att stänga av det.


Återställ till fabriksinställningar
Som att säkerhetskopiera din enhet finns det två sätt att torka av din iPhone eller iPad: antingen direkt på din enhet eller med iTunes.
På din iPhone eller iPad
Liksom tidigare är det enklaste sättet att återställa din iPhone eller iPad till fabriksinställningarna att göra det på din enhet:
- Gå till Inställningar > Allmänt > Återställ .
- Om du vill återställa enheten till fabriksinställningarna trycker du på Radera allt innehåll och inställningar.
- Eftersom du bara skulle ha gjort en säkerhetskopia kan du trycka på Radera nu . (Om du inte har säkerhetskopierat, skulle det nu vara en bra tid att göra det genom att knacka på Säkerhetskopia och sedan radera .)



Om du har ett lösenord på din enhet uppmanas du att ange det. I dialogrutan som dyker upp och bekräftar att du håller på att torka av enheten trycker du på Radera [Enhet] . Fram till detta är det fortfarande möjligt att avsluta processen utan att torka av enheten.
En annan dialogruta dyker upp för att bekräfta att du vill fortsätta. När du trycker på Radera igen, kommer det inte att gå tillbaka.



Du bör se en vit skärm med den svarta Apple-logotypen och kan hålla ett öga på framstegsfältet.
När dina data raderas kommer din telefon att starta om och du blir ombedd att gå igenom stegen för att ställa in en ny enhet. (Det är här din säkerhetskopia kommer att vara praktiskt).
Använda iTunes
Om din enhet fungerar normalt är det en ganska enkel uppgift att komma tillbaka till fabriksinställningarna med iTunes.
Öppna iTunes på din dator och anslut enheten med en USB-kabel. Om du uppmanas att ange ditt lösenord eller acceptera meddelandet som säger Lita på den här datorn . Klicka sedan på enhetsikonen för att öppna sammanfattningspanelen för iPhone eller iPad.

Klicka på Återställ [Enhet] i sammanfattningspanelen.

Du blir ombedd att säkerhetskopiera din enhet. Om du just har säkerhetskopierat det kan du klicka på Don't Backup . (Om du inte har säkerhetskopierat är detta en bra möjlighet att göra det.)
Klicka på Återställ (eller Återställ och uppdater om det finns en ny version av iOS tillgänglig) för att bekräfta.
Hur du återställer din säkerhetskopia
Nu när din iPhone eller iPad känns helt ny kan du återställa din säkerhetskopia. Hur du återställer din iPhone eller iPad från en säkerhetskopia Hur du återställer din iPhone eller iPad från en säkerhetskopia. Här är vad du behöver veta när det är dags att återställa din iPhone från säkerhetskopiering. Här är de bästa metoderna, tips och mer. Läs mer med iTunes eller iCloud.
Återigen kan du göra detta direkt på din enhet eller med iTunes.
Återställ på din enhet
När din iPhone eller iPad startar igen bör du se Hello- skärmen som uppmanar dig att ställa in din enhet. När du har valt att ställa in telefonen manuellt och ansluta till ditt Wi-Fi-nätverk, följ stegen på skärmen tills du når Apps & Data- steget. Härifrån:
- Välj Återställ från iCloud säkerhetskopia .
- Logga in på ditt iCloud-konto med Apple-ID som du använde för att skapa säkerhetskopian.
- Välj den senaste säkerhetskopian och följ instruktionerna på skärmen för val relaterade till Location Services, Siri, App Analytics och andra inställningar. Du kan också bli ombedd att ange ditt gamla lösenord.
- Du kan se en framstegsfält när säkerhetskopian återställs, vilket också visar dig återstående tid för återställningen att slutföra.



När den är klar kommer din telefon att starta om. Om det finns en iOS-uppdatering kommer din telefon automatiskt att uppdateras.
När uppdateringen är klar och din telefon startas om igen börjar dina data att dyka upp igen och dina appar kommer att installeras om.
Återställ med iTunes
Om du har skapat din säkerhetskopia med iTunes kan du också återställa din säkerhetskopia genom att ansluta din iPhone eller iPad till datorn du använde.
Öppna iTunes på din dator och anslut din iPad eller iPhone. Du bör se en skärm som uppmanar dig att återställa din iOS-enhet med en nedrullning av säkerhetskopior att välja mellan.

Välj den senaste säkerhetskopian och klicka på Fortsätt . Återställningen kommer att börja, och du kan se hur lång tid det tar i en framstegsfält i iTunes.
När återställningen är klar startar din enhet om. Du måste ansluta manuellt till ditt Wi-Fi-nätverk och logga in med ditt Apple-ID för att börja använda din telefon igen.
Din iPhone, återställd
Det är allt som krävs för att fabriksinställa din iPhone eller iPad. Det är inte svårt, och så länge du har säkerhetskopierat kan du återställa allt med relativt enkelhet.
Men om du har glömt ditt iOS-lösenord Glömt din iPhone- eller iPad-lösenord? Så här återställer du lösenordet! Har du glömt din lösenord för din iPhone eller iPad? Så här återställer du lösenordet! Har du glömt lösenordet för din iPhone eller iPad och din enhet är inaktiverad? Så här låser du upp en inaktiverad iPhone eller iPad och återställa data. Läs mer, processen är lite mer komplicerad. Du måste gå in i återställningsläge för att få åtkomst till din enhet igen, så kolla in våra guider om detta för mer hjälp.
Utforska mer om: Data Backup, iOS, iPhone Tips, Restore Data.

