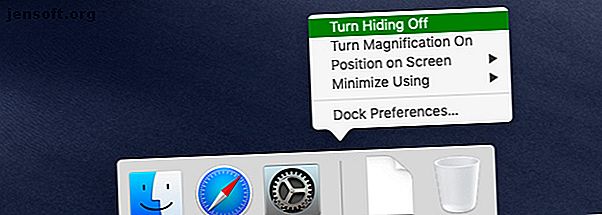
Något som försvann från din Mac? Så här återställer du 7 vanliga artiklar
Annons
Har ett verktygsfält eller ett fönster försvunnit från din Mac? Eller kanske det är en menyfältikon som har försvunnit.
Ibland är en oavsiktlig knapptryckning eller en förändring i en mysteriinställning allt som krävs för att få föremål att försvinna ur vyn. Som vi ser nedan är det ofta lätt att ta tillbaka sådana föremål om du vet vart du ska titta.
Låt oss utforska flera vanliga objekt som kan försvinna från din Mac och hur du kan återställa dem.
1. Dockan

Kan du inte se Dock längre? Visas det bara när du musar över skärmens underkant? Det är troligtvis för att du har utlöst Dock's auto-hide-funktion, antingen genom:
- Öppnar helskärmsläge för den aktiva appen, eller
- Slår på kortkommandot Alternativ + Cmd + D av misstag
Genvägen växlar mellan automatisk döljfunktion, så att använda samma genväg igen kommer att återställa Dock till dess alltid synliga status.
Du kan också växla automatisk gömning för Dock från Systeminställningar> Dock . Leta efter kryssrutan Dölj och vis automatiskt Dock och aktivera eller inaktivera den vid behov. Du hittar alternativet för att växla bort i docknings högerklick-menyn också.
Om Dock fortfarande inte har gjort ett comeback, kan du återställa det till dess standardinställningar. För att göra det, öppna appen Terminal och ange följande kommando:
defaults delete com.apple.dock && killall Dock Kom ihåg att slå Enter för att köra kommandot.
2. Menyfältet
Precis som Dock har macOS-menyfältet en automatisk döljfunktion, som du kan växla från Systeminställningar> Allmänt . Leta efter kryssrutan Automatiskt dölja och visa menyfältet.
Du kan växla synligheten på menyraden med genvägen Ctrl + F2 också. Om den här genvägen inte fungerar, se till att:
- macOS är inställd på att använda F1, F2, etc. som standardfunktionsknappar under Systeminställningar> Tangentbord> Tangentbord .
- Du har inte ändrat eller inaktiverat standardgenvägen under Systeminställningar> Tangentbord> Genvägar> Tangentbord .
3. Menyfältikoner

Låt oss säga att du vill återställa Wi-Fi-statusikonen till menyfältet. För att göra detta, öppna appen Systeminställningar och leta efter menyfältet med sökrutan längst upp till höger.
I rullgardinsmenyn i sökresultaten ser du flera Visa [ikonnamn] i menyfältet . (Lägg märke till de systemikoner som du kan välja att visa.) Välj Visa Wi-Fi-status i menyraden för att komma åt och aktivera den inställningen.
För alla ikoner som du vill dölja igen håller du ner kommandotangenten, drar ikonen ur menyraden och släpper när du ser ett X- märke bredvid ikonen. Tänk på att detta bara fungerar för systemikoner.
Du behöver inte oroa dig för att Spotlight-ikonen försvinner. Det är omöjligt att bli av med, oavsiktligt eller på annat sätt, såvida du inte installerar en tredjepartsapp som Vanilla eller Bartender.
4. Appar och app Windows

Det är lätt att tappa fönster från sikte när du arbetar. Du kan klicka på den gula Minimera- knappen av misstag eller skjuta ett fönster ur sikten tack vare en felaktig spårplatta. Om du har aktiverat heta hörn för ett snabbare arbetsflöde kan du nå ut till ett hörn på din Mac-skärm av misstag tvinga den aktiva vyn ur sikte.
Ibland svarar appfönstren inte som förväntat när du använder kommandoväxeln, vilket gör att du tror att du har tappat ett fönster. Detta händer till exempel när du växlar till helskärmsläge för en viss app och macOS automatiskt placerar den appen på ett separat skrivbord.
Ibland inträffar det när du öppnar flera fönster i samma app i helskärmsläge. I detta fall är det bara det senaste fönstret tillgängligt via kommandoväxeln. På samma sätt, när du lämnar Split View genom att gå på full skärm i någon av Split View- apparna, kan det hända att en av apparna inte visas när du trycker på Cmd + Tab .
I alla fall är det enklaste sättet att upptäcka och återställa förlorade fönster via dessa två macOS-funktioner:
- Mission Control: Visar en översikt över alla dina aktiva appar och stationära datorer.
- App Exposé: Visar alla fönster i den aktiva appen.
Båda vyerna låter dig klicka på den "dolda" appen eller fönstret för att återställa den.
Du kan utlösa Mission Control med en svep med fyra fingrar uppåt på styrplattan. Att slå F3- tangenten fungerar också om du inte har justerat standardgenvägen. För att aktivera App Exposé, behöver du en svepgest med fyra fingrar nedåt.
För båda dessa funktioner kan du växla till tre-finger gester via Systeminställningar> Styrplatta> Fler gester .
5. Sidofält och verktygsfält

I inbyggda Mac-appar såväl som tredjepartsappar kan du återställa objekt som verktygsfält och sidofält från Visa- menyn. Om appen låter dig växla det aktuella objektet hittar du troligtvis ett motsvarande Visa- menyalternativ för det.
Detta gäller också speciella vyer som är unika för varje app. Du kan till exempel använda Visa- menyn för att växla fliköversikt i Safari, Förhandsgranska i Finder och Anteckningar i Böcker.
6. Musmarkör
Om du inte kan hitta muspekaren eller muspekaren på din Mac-skärm, ge styrplattan eller musen en snabb skakning. Detta gör markören tillfälligt större för att hjälpa dig se den.
Fungerar detta trick inte för dig? Du kanske har stängt av motsvarande macOS-inställning tidigare - den är aktiverad som standard. För att aktivera det igen, besök först Systeminställningar> Tillgänglighet> Display . Där väljer du Shake muspekaren för att hitta kryssrutan.
7. Specifika typer av Spotlight-sökresultat

Kan du inte se webbaserade förslag i Spotlight? Har specifika typer av data, såsom presentationer, försvunnit från Spotlight-resultaten?
Du kanske har inaktiverat deras visning vid någon tidpunkt. Låt oss säga att du har följt en guide online för att förbättra Spotlight-integriteten. Då har du troligtvis inaktiverat Spotlight-förslag enligt anvisningarna. Eller så kan du ha bestämt att du inte behöver mappar för att dyka upp i Spotlight.
Hur som helst, om du vill konfigurera om det som är synligt i sökresultaten för Spotlight, besöker du Systeminställningar> Spotlight> Sökresultat .
Där går du genom listan över tillgängliga datatyper och markerar eller avmarkerar relevanta kryssrutor för att växla om deras synlighet vid behov. Byt sedan till fliken Sekretess och lägg till mappar eller skivor som du inte vill att Spotlight ska indexeras.
Om dina appar fortfarande saknas i sökresultaten kan du behöva bygga om Spotlight-indexet. Kan du inte hitta Mac-appar i Spotlight? Här är Fix Can't Find Mac-appar i Spotlight? Här är Fix Söker du efter något på din Mac och upptäcker att Spotlight väcker nonsens? Så här bygger du om ditt Spotlight-index och gör att sökningen fungerar korrekt. Läs mer .
Spela göm och sök med macOS
Oavsett hur bra ett operativsystem är är det beteende ibland oförutsägbart. Både tekniska fel och användarfel spelar en roll i systemfel. Försvinnande element på skärmen är vanligt förekommande. Och nu vet du var du ska titta för att återställa sådana förlorade objekt på din Mac.
Naturligtvis finns det mycket mer som kan försvinna och förbli saknade, till exempel foton, filer och mappar. Men du kan hämta förlorade data om du har rätt dataråterställningsprogramvara för din Mac.
Efter att ha lärt dig hur du tar tillbaka objekt som ofta försvinner från din skärm, hur är det med att prova motsatsen? Kolla in hur man döljer oönskade objekt på din Mac Hur döljer du praktiskt taget allt på din Mac: En produktivitetsguide Hur döljer praktiskt taget allt på din Mac: En produktivitetsguide Vill du ha en mer produktiv arbetsyta? Låt oss gå igenom varje hörn på din Mac och dölja allt det du inte behöver. Läs mer för förbättrad produktivitet.
Utforska mer om: Mac-anpassning, Mac-tips.

