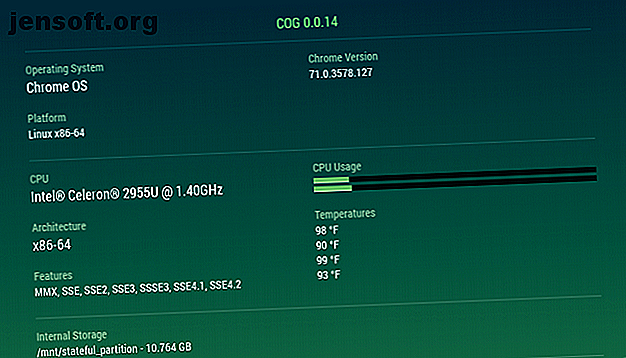
Så här kontrollerar du Chromebook-specifikationer och systeminformation: 7 metoder
Annons
Chromebooks värld utvecklas snabbt; de senaste maskinerna är markant kraftfullare än sina föregångare för bara några år sedan.
Lås upp fusket "Chrome OS Keyboard Shortcuts Shortcut" nu!
Detta kommer att registrera dig för vårt nyhetsbrev
Ange din e-postlåsning Läs vår sekretesspolicyOm du vill se hur din Chromebook mäter mot nya modeller måste du veta hur du kontrollerar Chromebooks specifikationer. Här är flera sätt du kan göra det.
1. Kontrollera Chromebook-specifikationer med en app
Vi diskuterar vanligtvis ett operativsystems ursprungliga lösningar innan vi tittar på alternativ från tredje part.
Men om du bara vill ta reda på rubrikinformationen om din dators hårdvara, bör de flesta användare gå direkt för ett externt alternativ. Som vi kommer att se senare är det ursprungliga verktyget i Chrome OS inte användarvänligt och långt bortom de flesta användares behov.
Tre appar är värda att kolla in:
Kugge

Cog är en gratis app tillgänglig från Chrome Web Store.
Det enkla gränssnittet visar de data som du mest troligt vill ha. Det inkluderar information om CPU, systemarkitektur, lagring, nätverk och display.
Du kan också använda Cog för att se vilka språkpaket du kör, din batterinivå och urladdningshastighet och Chrome-plugins.
Ladda ner: Cog (gratis)
Systeminformation

Systeminformation erbjuder en mer grundläggande nivå av information om din maskin. Fem saker visas:
- Operativ system
- Chrome-webbläsarversion
- Chrome OS-version
- CPU
- Minne
Systeminformation är gratis i Chrome Web Store.
Ladda ner: Systeminformation (gratis)
System information

Den liknande namnet Systeminfo lägger till ett verktygsfält till Chrome. Verktygsfältet finns på maskinens CPU och RAM.
Plugin tillhandahåller också data om aktiviteten i din CPU: s kärnor.
Återigen är plugin gratis att ladda ner.
Nedladdning: Systeminformation (gratis)
Vilken av de tre apparna som passar dig beror på vilken information du letar efter. Testa alla tre och låt oss veta din favorit i kommentarerna i slutet.
Låt oss nu titta på de ursprungliga sätten att kontrollera Chromebooks systeminformation och specifikationer.
2. Chrome System Information

Chrome har ett inbyggt verktyg som låter dig se allt om Chromebooks specifikationer och systeminformation - men som vi nämnde är det inte användarvänligt.
Om du vill kolla in det måste du öppna Chrome-webbläsaren och skriva chrome: // -system i adressfältet. Det ger åtkomst till Chromes sida om system .
Om du bläddrar nedför listan över poster kan du hitta information om din Chromebooks BIOS, RAM, kärna, nätverkshårdvara, strömförsörjning och mer. Klicka på Expandera för att se mer information om en post.
Det finns också massor av systeminformation för icke-hårdvara, inklusive användarprofiler, inställningar och loggfiler.
3. Om Chrome OS

Om du bara är intresserad av att lära dig om en specifik aspekt av din Chromebooks specifikationer finns det några andra verktyg som du borde veta om.
Om du till exempel bara vill veta om vilken version av Chrome OS du kör - kanske för att kontrollera om en ny uppdatering har installerats korrekt - gå till inställningsmenyn .
Klicka på de tre vertikala linjerna för att öppna en meny till vänster på skärmen. Längst ner på menyn klickar du på Om Chrome OS . Du ser den version du kör tillsammans med en kontroll för uppdateringar- knappen.
Om du behöver lite mer djup klickar du på detaljerad bygginformation . Du kommer att kunna se maskinens plattform, firmware, uppdatera kanal, användaragent med mera.
4. Hur man kontrollerar lagring på en Chromebook

En av de många anledningarna till att Chromebooks är så rimligt prissatta är att de inte har massiva hårddiskar.
32 GB är standard. Dyrare enheter har 64 eller 128 GB, men det finns fortfarande gott om Chromebook på marknaden som levereras med 16 GB eller mindre.
På grund av de snäva begränsningarna måste du hålla ett öga på din lagringssituation noga.
För att kontrollera lagringsutrymmet på en Chromebook skriver du chrome: // kvota-internals i Chromes adressfält. Du kommer att se den exakta mängden utrymme som finns kvar på din enhet, såväl som annan annan statistik.
Obs! Ett sätt att lindra lagringsproblem på en Chromebook är att använda Google Drive. Du får 15 GB gratis, men Chromebook-ägare får ytterligare 100 GB ledigt utrymme under två år.
Hur man kontrollerar Google Drive-lagring på en Chromebook
Om du vill kontrollera tillgängligt utrymme på ditt Google Drive-konto i Chrome OS öppnar du appen Filer, klickar på de tre vertikala punkterna i det övre högra hörnet och kontrollerar fältet längst ner i popup-menyn.
5. Användning av Chromebook-minne, CPU och nätverk

Windows-användare känner till Task Manager. Men många av dem inser inte att Chrome OS har en motsvarande funktion.
Task Manager i Chrome OS visar statistik om minnesfotavtryck, CPU-användning och nätverksanvändning för varje aktuell aktivitet på din dator.
För att komma åt Task Manager öppnar du Chrome-webbläsaren och klickar på de tre vertikala punkterna i det övre högra hörnet. Navigera till Fler verktyg> Uppgiftshanterare för att öppna den.
6. Kontrollera nätverksinformation på en Chromebook

Om du vill kontrollera något om din Chromebooks nätverksmaskinvara eller -anslutning måste du gå till appen Inställningar .
Överst i appen Inställningar bör du se namnet på din nuvarande anslutning. Klicka på den och klicka sedan på den för en andra gång i den utvidgade menyn.
Du ser din IP-adress. Om du utökar listorna Avancerade, Nätverk och Proxy kan du hitta information om allt från din MAC-adress till ditt routingprefix.
7. Kontrollera med tillverkaren
Om du fortfarande inte kan hitta de data du behöver kan du kontrollera tillverkarens webbplats som en sista utväg. Beroende på hur gammal din Chromebook är, kan du fortfarande hitta maskinens tekniska specifikationsblad som kan laddas ner.
Läs mer om din Chromebook
Nu vet du hur du kontrollerar specifikationerna på en Chromebook, du kan fatta ett informerat beslut om det är dags att investera i en ny dator eller uppgradera din befintliga.
Om du är på jakt efter en ny dator, kolla in några av våra andra artiklar innan du träffar butikerna, vi har skrivit om de bästa Chromebooks du kan köpa just nu De 5 bästa Chromebooks för alla användare av användare De 5 bästa Chromebook för alla typer av användare Letar du efter den bästa Chromebook på marknaden? Här är de bästa Chromebooks beroende på dina behov. Läs mer samt några av de bästa bärbara datorerna för under $ 500 De 5 bästa bärbara datorerna under $ 500 De 5 bästa bärbara datorerna under $ 500 Från bra 2-i-1-hybrider till utmärkta skrivbordsbyten, här är våra val för de bästa bärbara datorerna under $ 500. Läs mer .
Utforska mer om: Chrome OS, Chromebook.

