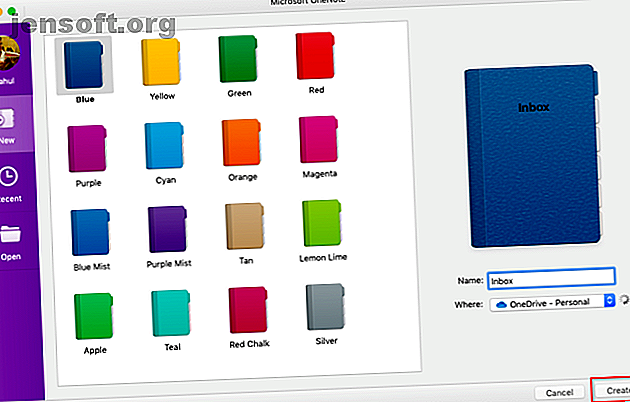
Den väsentliga OneNote for Mac-guiden
Annons
OneNote är en platt-plattform för digital anteckningar som ger en enda plats för att hålla alla dina anteckningar, planer och forskningsrelaterad information. När OneNote for Mac lanserades hade den några funktioner. Men de senaste månaderna har Microsoft förnyat OneNote-appen helt.
Navigeringsgränssnittet är nytt. Det matchar designens estetik och funktionalitet för OneNote i Windows 10. I den här guiden tar vi dig igenom några viktiga funktioner och visar hur du använder OneNote på Mac.
Obs: Systemkraven för att dra nytta av de senaste funktionerna är macOS 10.10 Yosemite eller senare.
Skapa en anteckningsbok
Det primära sättet att organisera dina anteckningar är genom anteckningsböcker. Du kan samla allt du vill ha i en anteckningsbok och sedan lita på sökfunktionen. Eller så kan du skapa en separat anteckningsbok för varje projekt. Det är upp till dig hur du vill strukturera och organisera ditt OneNote-innehåll.
För att skapa en anteckningsbok klickar du på Arkiv> Ny anteckningsbok (Ctrl + Cmd + N) . Skriv in namnet, välj en färg och klicka på Skapa .

Navigationslayout
Den nya navigationslayouten ger dig mer anteckningsutrymme. Klicka på Navigeringsknappen för att utöka eller kollapsa navigationsfönstret. I det utökade tillståndet kan du visa anteckningsbokshierarkin och växla mellan sidor, sektioner eller anteckningsböcker. Klicka på knappen igen för att kollapsa rutan.

Listan med sektioner finns till vänster medan sidorna är till höger. För att navigera mellan sidorna, klicka på titeln eller tryck Cmd + Ctrl + G för att flytta ditt fokus till sidlistan. Använd sedan upp- eller nedpiltangenterna.
Om du vill växla till en annan anteckningsbok klickar du på rullgardinspilen för anteckningsböcker och väljer en anteckningsbok. Om du inte ser den bärbara datorn du vill klicka på Fler bärbara datorer och öppna den från OneDrive.

Ändra storlek på navigeringsfönstret
Om din sektions- och sidtitel verkar trunkerad eller om du vill maximera anteckningsutrymmet utan att kollaps navigationsfönstret, kommer den här funktionen att vara användbar. Flytta pekaren över rutan och dra den till antingen åt vänster eller höger.

Visa eller dölj bandet
Bandet sträcker sig över appens fönster. Om du tycker att bandet är distraherande kan du dölja det. Dubbelklicka på valfri menyflik (t.ex. Hem ) eller tryck Alt + Cmd + R för att dölja eller visa bandet.

Avsnitt och sidor
Avsnitt gör fantastiska organisationsverktyg för att hålla relaterade sidor ihop. Du kan lägga till valfritt antal avsnitt, flytta dem runt, byta namn på eller färglägga flikarna och ta bort dem.
För att skapa ett nytt avsnitt, klicka på knappen Lägg till avsnitt ( Cmd + T ) längst ner. När du tar bort något avsnitt flyttas de till papperskorgen. Du kan återställa alla raderade data inom 60 dagar.

Du kan till och med gruppera de relaterade avsnitten för att minska röran i den bärbara datorn. Välj Arkiv> Ny sektionsgrupp eller högerklicka på ett avsnitt och välj Ny sektionsgrupp . Att skapa en sektionsgrupp har två fördelar. Kollaps gruppen för att göra plats för ett nytt avsnitt så att du enkelt kan navigera i stora anteckningsböcker.

För att skapa en ny sida, klicka på knappen Lägg till sida ( Cmd + N ) längst ner. Precis som avsnitt kan du organisera relaterade sidor genom att skapa undersidor. Högerklicka på valfri sida och välj Skapa undersida ( Alt + Cmd +] ). Du kan göra undersidor upp till två nivåer djupa och nedgradera dem till normala nivåer.

Lägga till taggar till OneNote i Mac
OneNote innehåller flera taggar (eller visuella markörer) som du kan använda för att markera viktiga objekt i dina anteckningar. I ditt forskningsprojekt kan du till exempel använda to-do-taggen för att komma ihåg den uppgift du behöver slutföra.
För att lägga till en tagg, klicka på eller välj den text du vill tagga. Klicka på taggikonen i Tagggalleriet på fliken Hem . Du kan till och med använda en genväg för att skapa en tagg.
Tryck till exempel Cmd + 1 för att göra en to-tag, tryck Cmd + 2 för att lägga till en stjärna, Cmd + 3 för en fråga, och så vidare. Gå till Format> Tagg för att se genvägslistan.

Du kan också skapa en anpassad tagg. För att göra detta, klicka på rullgardinsmenyn Taggar på fliken Hem och välj Skapa ny tagg . En ny panel visas från höger. Skriv in namnet, välj en ikon och klicka på Skapa . Taggarna som du skapar synkroniseras också med OneNote-appen för Windows 10.

Sök noter i OneNote for Mac
Det är lätt att söka igenom dina anteckningar oavsett var du lagrar dem. Tryck på Cmd + F eller klicka på förstoringsglasikonen nära navigeringsknappen . Ange ett sökord eller en fras i sökrutan som visas och tryck på Enter .

Bara under sökrutan, klicka på Sidor för att se resultat som finns i texten till dina anteckningar. Eller klicka på Taggar för att söka efter anteckningstaggar.
För att justera räckvidden för dina sökresultat, klicka på trattknappen och välj ett alternativ från— Alla anteckningsböcker, aktuellt anteckningsblock, aktuellt avsnitt och aktuell sida .

Om OneNote hittar din söktekst visas den i resultatlistan. Kom ihåg att OneNote inte kommer att söka i innehållet i lösenordsskyddade avsnitt.
Skriva anteckningar
OneNote är som en fri-duk. Du kan lägga till innehåll som text, bilder, ljud, anteckningar för handskrivning, skärmklipp med mera. För att formatera dina anteckningar hittar du alla vanliga alternativ för formateringsverktyg på fliken Hem .

Skapa länkade anteckningar
Om du arbetar på ett stort projekt med många avsnitt och sidor, låter OneNote dig skapa länkar mellan dina anteckningar. Hur man skapar en personlig wiki med Microsoft OneNote Hur man skapar en personlig wiki med Microsoft OneNote En wiki är ett bra sätt att lagra och dela stora mängder information. Så här är det lätt att skapa en wiki med OneNote. Läs mer . Med det inbyggda enkla wikisystemet kan du ansluta till vad som helst anteckningsbok, sektion och sidor.

För att komma igång, högerklicka på valfritt avsnitt eller sidor för att kopiera länken. Gå sedan till din sida, markera texten och välj Infoga> Länk . Klistra in länken du just kopierade från länkdialogrutan.

Web Clipper
Med klipparen kan du extrahera användbar information från webben. Det har fyra alternativ - spara en hel webbsida, ett område på sidan (som en skärmdump), text med formateringsalternativ eller ett bokmärke.
Klicka på rullgardinsmenyn under Plats och välj din anteckningsbok.

Ladda ner: Klipp till OneNote för Chrome | Firefox | Safari
Sätt in innehåll i OneNote
När du arbetar med ett projekt är det lätt att tappa koll på saker. OneNote for Mac låter dig infoga filer direkt i dina anteckningar. Gå till Inställningar> Allmänt och kontrollera Spara filbilagor i OneDrive .

När du bifogar filen laddar den upp filen till OneDrive under mappen OneNote Uploads och infogar en länk till den filen. För Office-dokument kan du se ändringarna i din fil i realtid. När det gäller PDF kommer bilagan att visa en länk. Du kan också bifoga en utskrift av dokumentet.

Bädda in ditt innehåll
Du kan bädda in ett brett utbud av innehåll i OneNote, inklusive dokument, videor, ljudklipp och mer. Kolla in de tjänster och webbplatser OneNote-stöd för inbäddning av innehåll.
Optisk teckenigenkänning
OneNote for Mac stöder OCR. Det kan extrahera texten från bilder så att du kan klistra in den någon annanstans i anteckningen. Skanna eller knäpp en bild av texten. Klicka på Infoga> Bild för att infoga bilden, högerklicka sedan och välj Kopiera text från bild .

Sätt i en tabell
Bord är utmärkta fordon för presentation av information. De skapar visuellt intresse och ger ordning till ofullständiga anteckningslistor. För att skapa en tabell, klicka på fliken Infoga och välj Tabeller .
Dra musen över rutorna för att välja hur många rader och kolumner du vill ha. Fyll sedan tabellen med text, siffror, filer och mer.

Skapa mallar i OneNote för Mac
Att skapa en mall i OneNote har många fördelar. De ger dina sidor ett konsekvent utseende, flexibilitet när det gäller att strukturera olika typer av dokument och sparar tid. Men finns det stöd för sidmallar i OneNote för Mac? Ja, det finns det.
Ställ in en anteckning som du vill använda för en mall. Högerklicka på sidan och välj Ställ in som standardmall . En dialogruta dyker upp för bekräftelse.

För att ta bort standardmallen, högerklicka på avsnittet och välj Ta bort standardmall . Om du vill skapa en enkel mall, gå vidare och börja använda den här funktionen.

Uppslukande läsare
En uppslukande läsare är ett gratis verktyg från Microsoft som implementerar beprövade tekniker för att förbättra läsning och skrivande för människor oavsett ålder, yrke och förmåga. Om du vill öppna den uppslukande läsaren väljer du Visa> Immersive Reader . Ett helskärmsfönster öppnas med ditt OneNote-dokument.

Det finns ett inbyggt verktyg för att läsa texten högt i stavelser. För att öka din läsförståelse erbjuder det dig olika text- och läsealternativ. Du kan ändra textstorlek, teckensnitt, bakgrundsfärg och radavstånd.

Delar av tal styr grammatikbelysning och hjälper dig att förstå komplexa meningar. I läsningsalternativ aktiverar du Linjefokus för att markera en viss uppsättning rader för fokuserad läsning. Med Translate kan du ändra språket i texten. Det är en fantastisk funktion för nya språkinlärare.

Exportera och importera anteckningsböcker
OneNote låter dig ta en säkerhetskopia av bärbara datorer. Gå till OneNote Online och ange dina Microsoft-kontouppgifter. Högerklicka på den bärbara datorn under Mina anteckningsböcker och välj Exportera anteckningsbok .

Klicka på Exportera från skärmen som öppnas. Följ dialogrutan och spara filen. Varje anteckningsbok som du laddar ner sparas i ZIP-filformatet.

Exportera anteckningar som PDF
Om du vill dela anteckningar med någon utan att ge dem full tillgång kan du exportera valfri sida som en PDF-fil. Gå till valfri sida och klicka på Arkiv> Spara som PDF . Skriv ett filnamn och välj en plats.
Importera anteckningsboken
Om du vill importera anteckningsboken, packa upp filen, gå till OneNote Notebook Importer och importera hela mappen. Använd Firefox eller Chrome för att exportera och importera bärbara datorer.

Delning och samarbete
OneNote for Mac erbjuder dig flera alternativ för att dela dina anteckningar. Du kan bjuda in andra att samarbeta eller låta dem läsa dina anteckningar. Klicka på Arkiv> Dela och välj bland följande alternativ:
- Bjud in personer till anteckningsboken - skicka specifika personer en inbjudan (via e-post) att samarbeta om ett projekt. Välj Kan redigera om du vill att de ska göra ändringar.
- Kopiera Visa och redigera länk till anteckningsbok - Skapa en delningslänk så att andra kan se och redigera dina anteckningar.
- Kopiera endast visningslänk till anteckningsbok - Skapa en delningslänk så att andra kan se dina anteckningar.

Förvara ett produktivt schema
Nu när du vet hur du använder OneNote på Mac kan du lära dig och utveckla ditt eget OneNote-arbetsflöde för att använda funktionerna som diskuteras i den här artikeln.
Ta en titt på vår guide om hur du använder OneNote för att hantera uppgiftslista 6 tips för att använda OneNote som din uppgiftslista 6 tips för att använda OneNote som din uppgiftslista Gör du det bästa av ditt OneNote att göra lista? Använd våra tips för bättre OneNote-checklistor. Läs mer och planera din vecka med OneNote för att utveckla ett produktivt schema Hur du planerar hela din vecka på under 30 minuter: 8 Produktivitetstips som fungerar Hur du planerar hela din vecka på under 30 minuter: 8 Produktivitetstips som fungerar med dessa tips, du kan göra din egen plan för en veckas produktivitet på en halvtimme eller mindre. Läs mer .
Utforska mer om: Microsoft OneNote, anteckningsappar.

